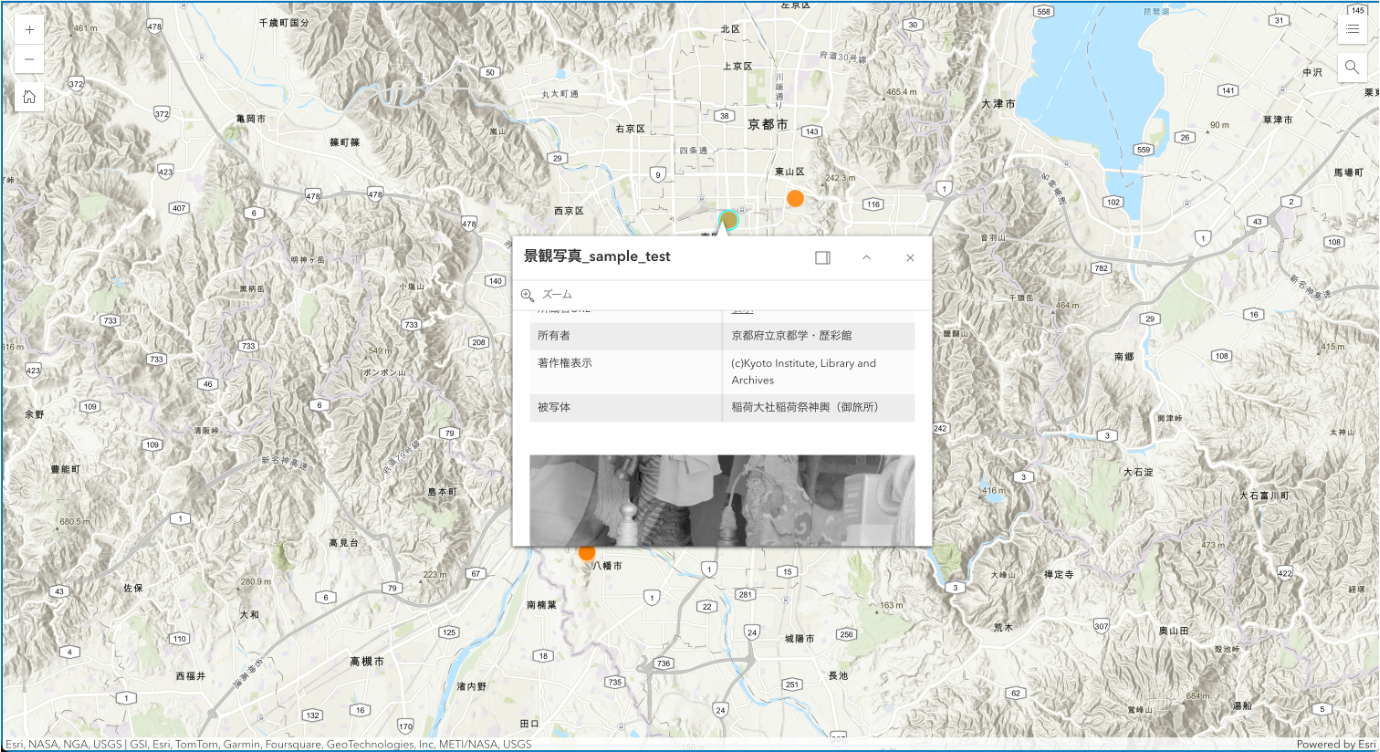ArcGIS onlineを用いたWeb地図の作成
この資料では、ArcGIS onlineでWeb地図を作成し、公開する手法について解説します。ここで作成するWeb地図は、ベースマップの上にポイントデータが配置されているもので、各ポイントをクリックすると写真が表示されるようなものを想定しています。この実習には、ArcGIS onlineのアカウントやその各種機能がアクティブになっている必要があります。実習を開始する前に、下記のデータを入手してください。
本データは、立命館大学アートリサーチセンターにて、公開されている。ARC景観型写真ポータルデータベースから作成しました。
ベース地図の作成
所属組織などのArcGIS online にアクセスし、自身のアカウントでログインする。マップをクリックして、新規地図(無題のマップ)を開く。
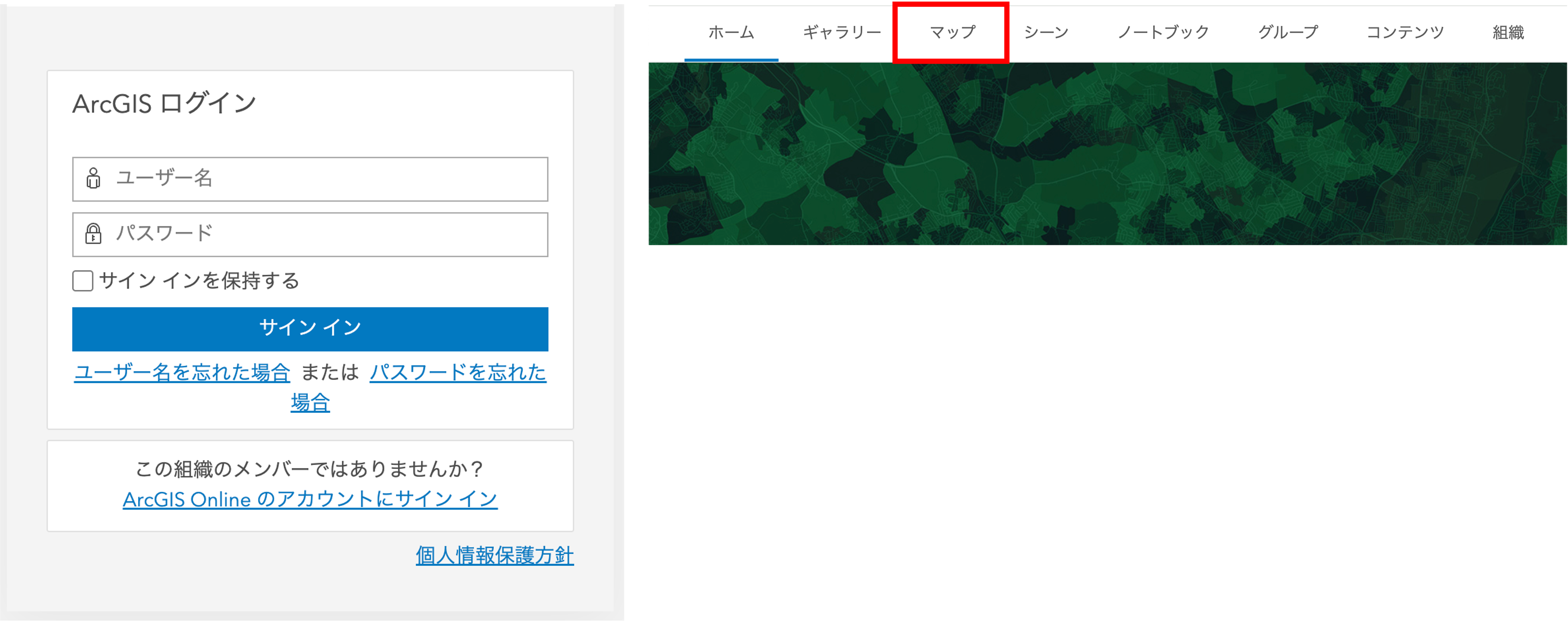
実習用データをエクセルなどで開き、ファイルの構成を確認したのち、次の工程へ進む。
追加>ファイルからレイヤーを追加>お使いのデバイスを選択し、実習用データを読み込む。
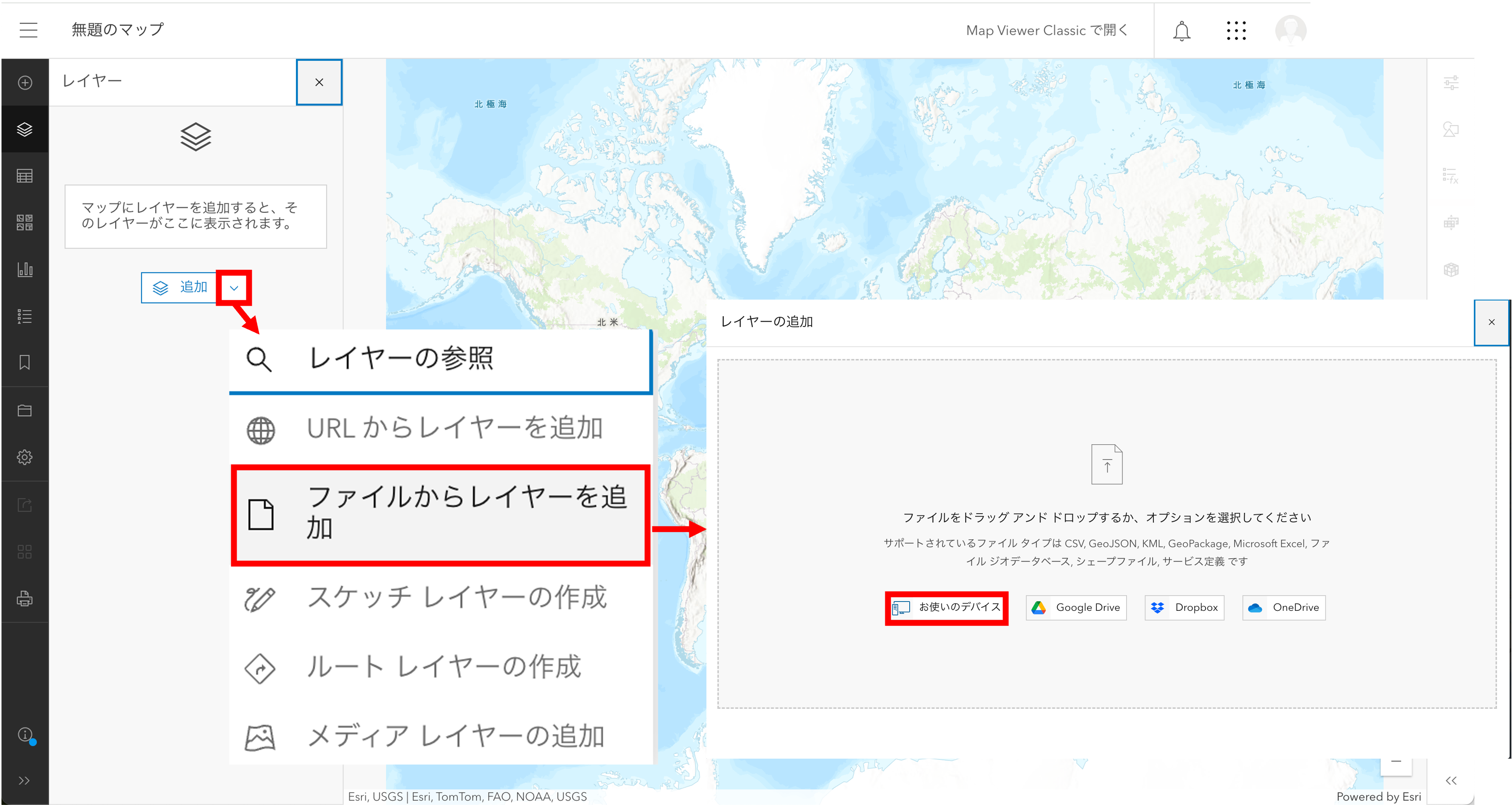
各列に適したデータ型を設定し、GISデータとなる際の属性情報を整えていく。
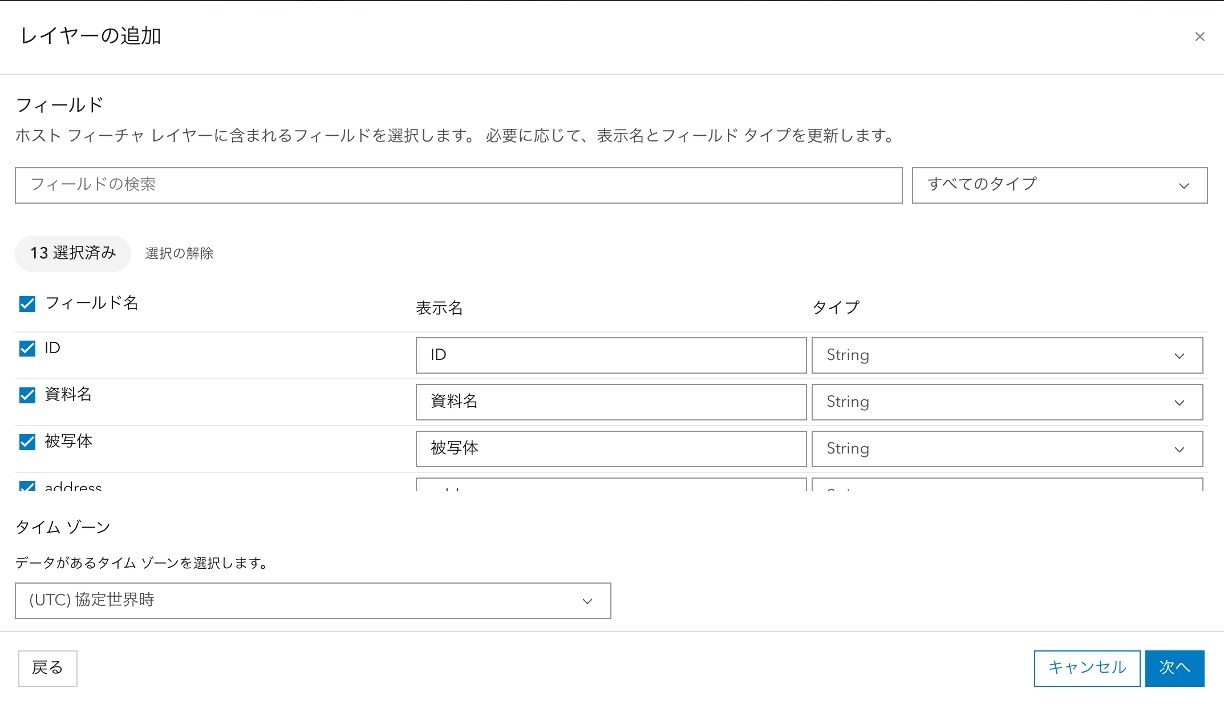
位置情報の設定から、緯度と経度を選択し、以下のように緯度と経度のフィールドを指定する。
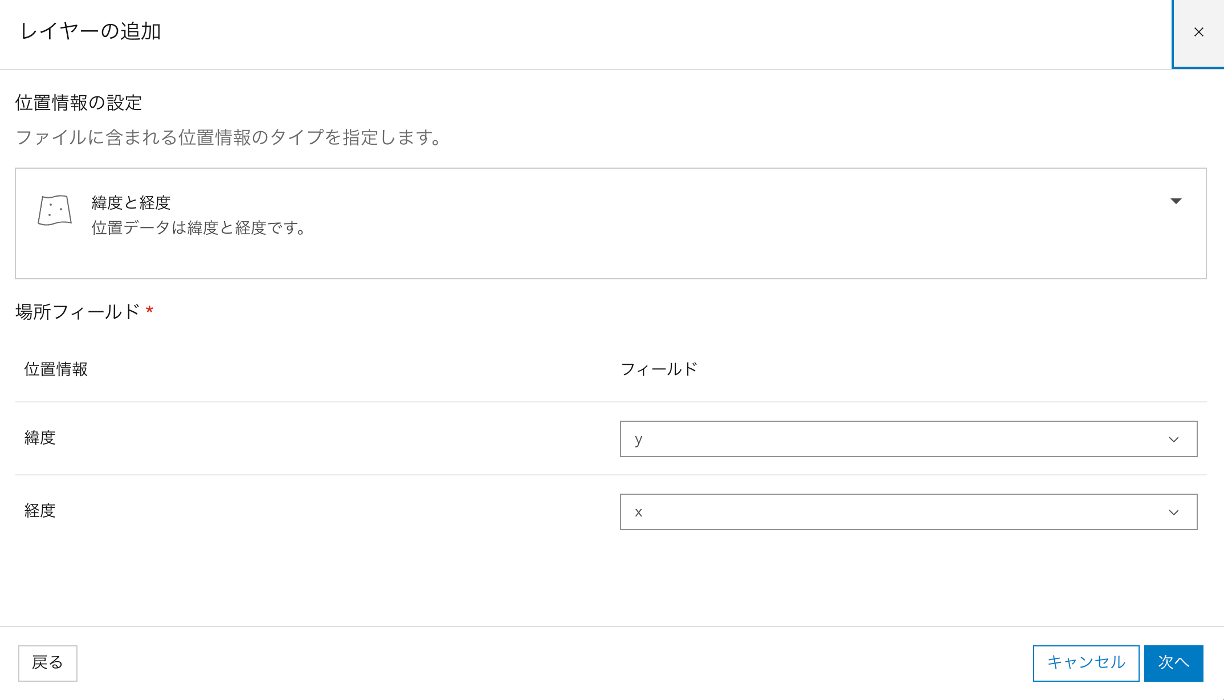
レイヤーの名称をタイトルに入力し、作成してマップに追加をクリックする。
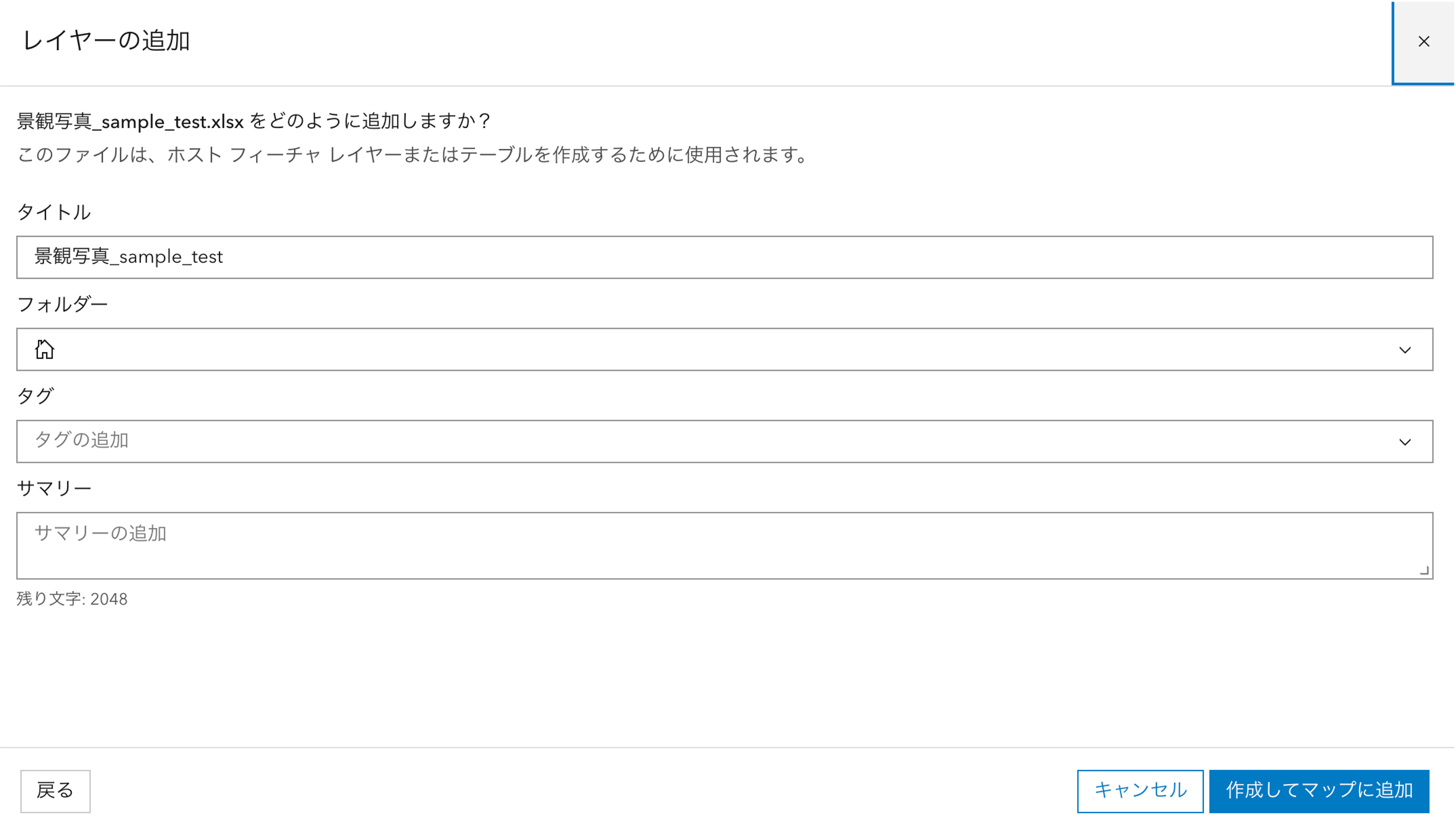
以下のように、マップに作成したレイヤーが追加されたことを確認し、レイヤスタイルの編集からレイヤーの見せ方を変え、地図を調整していく。
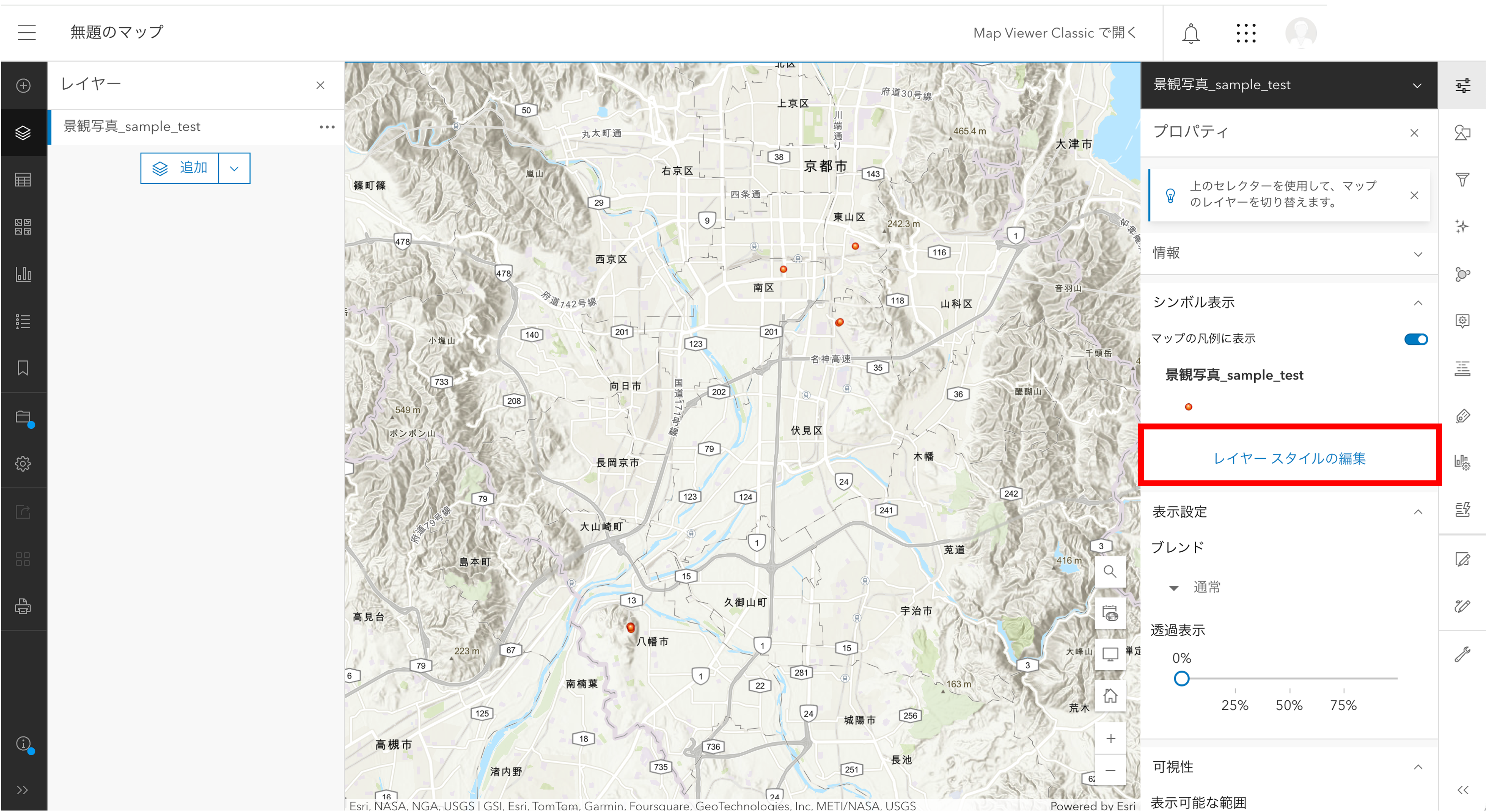
スタイルオプションからシンボルスタイルをよりシンプルなものに変え、完了をクリックする。
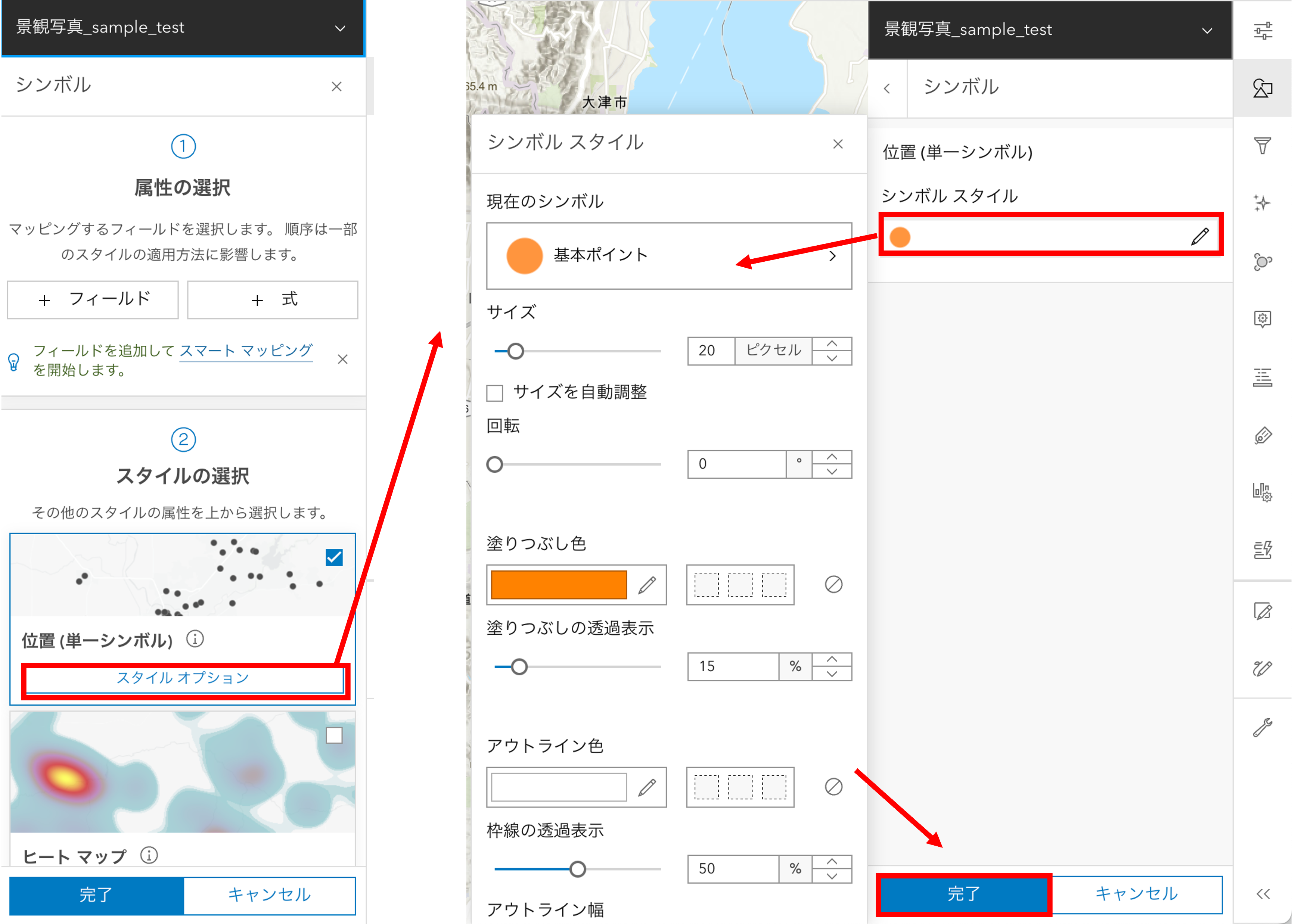
ポイントをクリックして写真が表示されるようにしたいため、次のように設定をする。
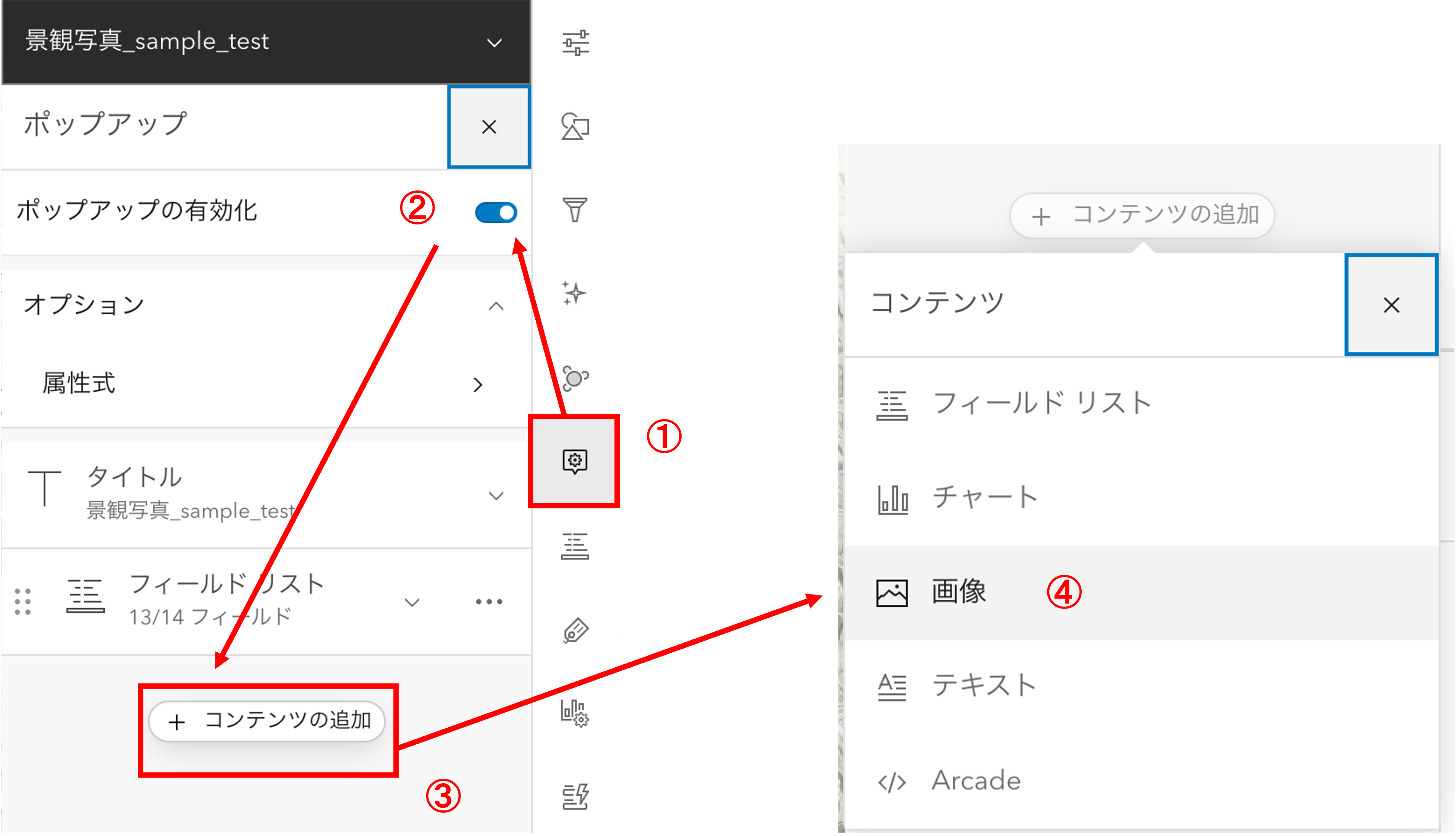
- アイコンをクリックする
ポップアップの有効化をオンにするコンテンツの追加をクリックする画像をクリックする
URLに画像のURLをもつフィールド名(列名)を{photourl}のように追加し、完了をクリックする。地図画面にもどり、ポイントをクリックしたら写真が表示されるかを確認する。
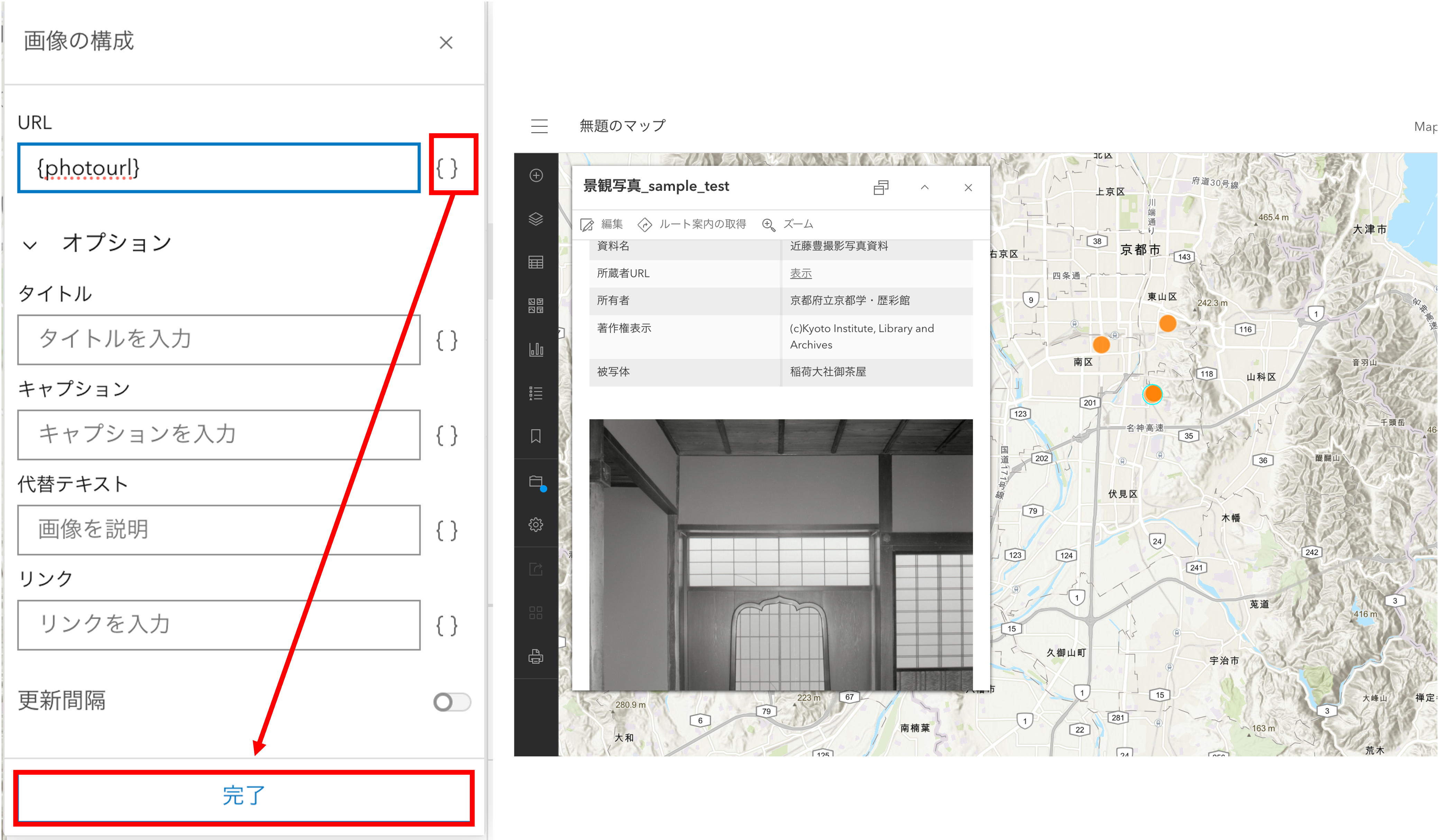
フォルダーマークのアイコンをクリックし、名前を付けて保存を選択する。マップの保存から地図のタイトルを指定して、保存をクリックする。
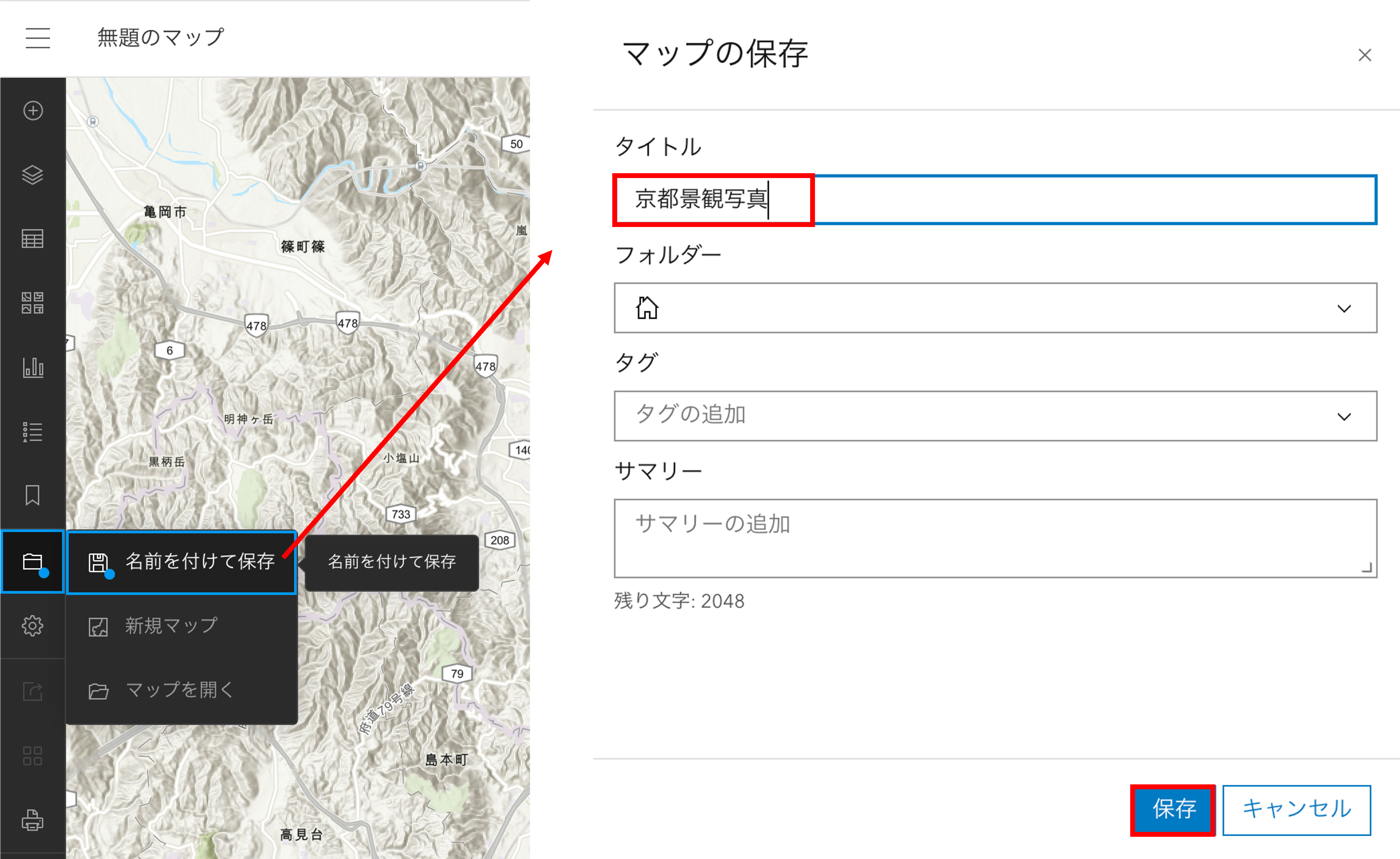
公開用地図アプリの設定
以下のアイコンをクリックし、Instant Appsを選択する。Instant Appsのウィンドウで、ベーシックを探し、選択をクリックする。
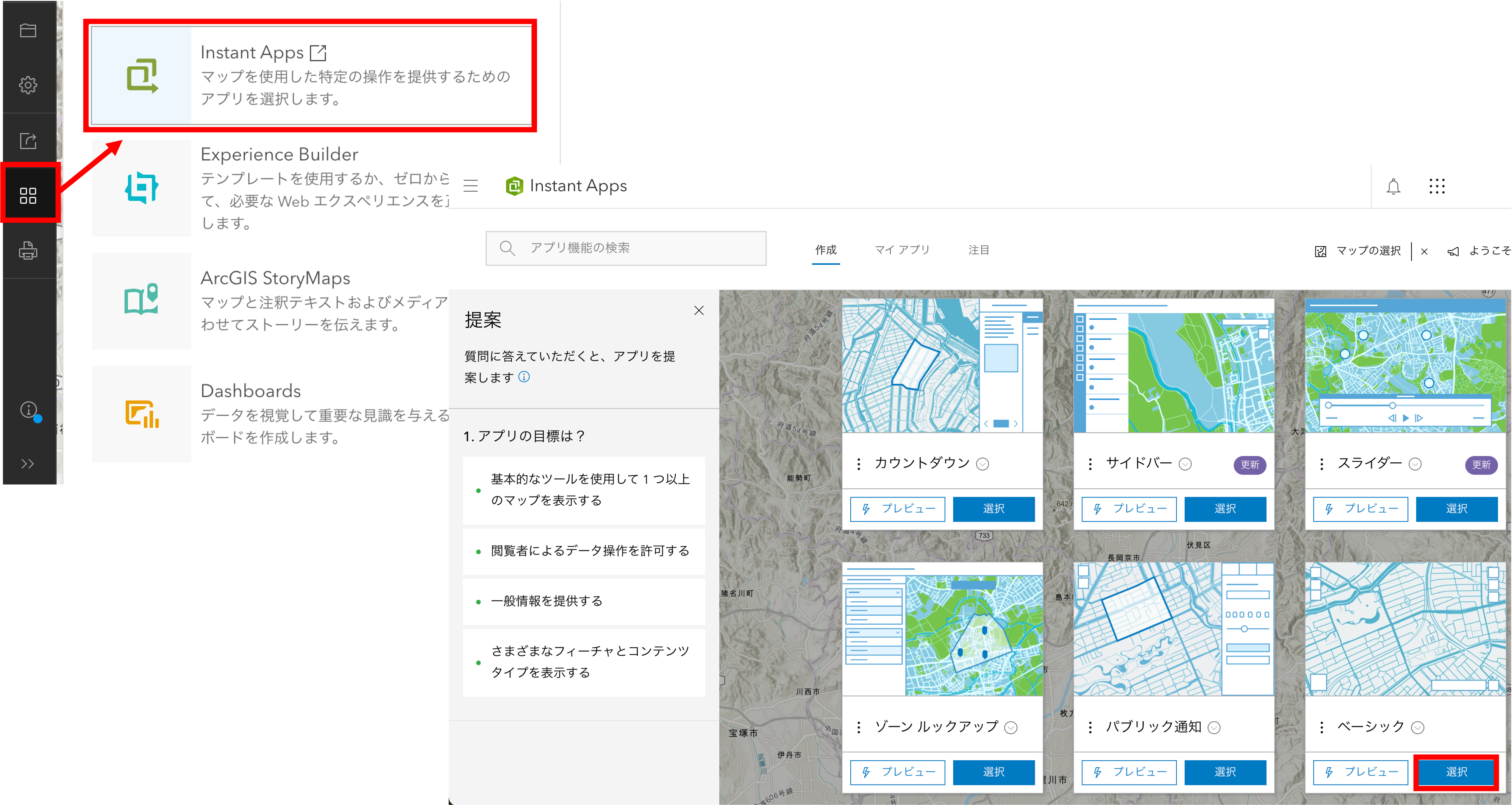
アプリのタイトルを入力し、アプリの作成をクリックする。
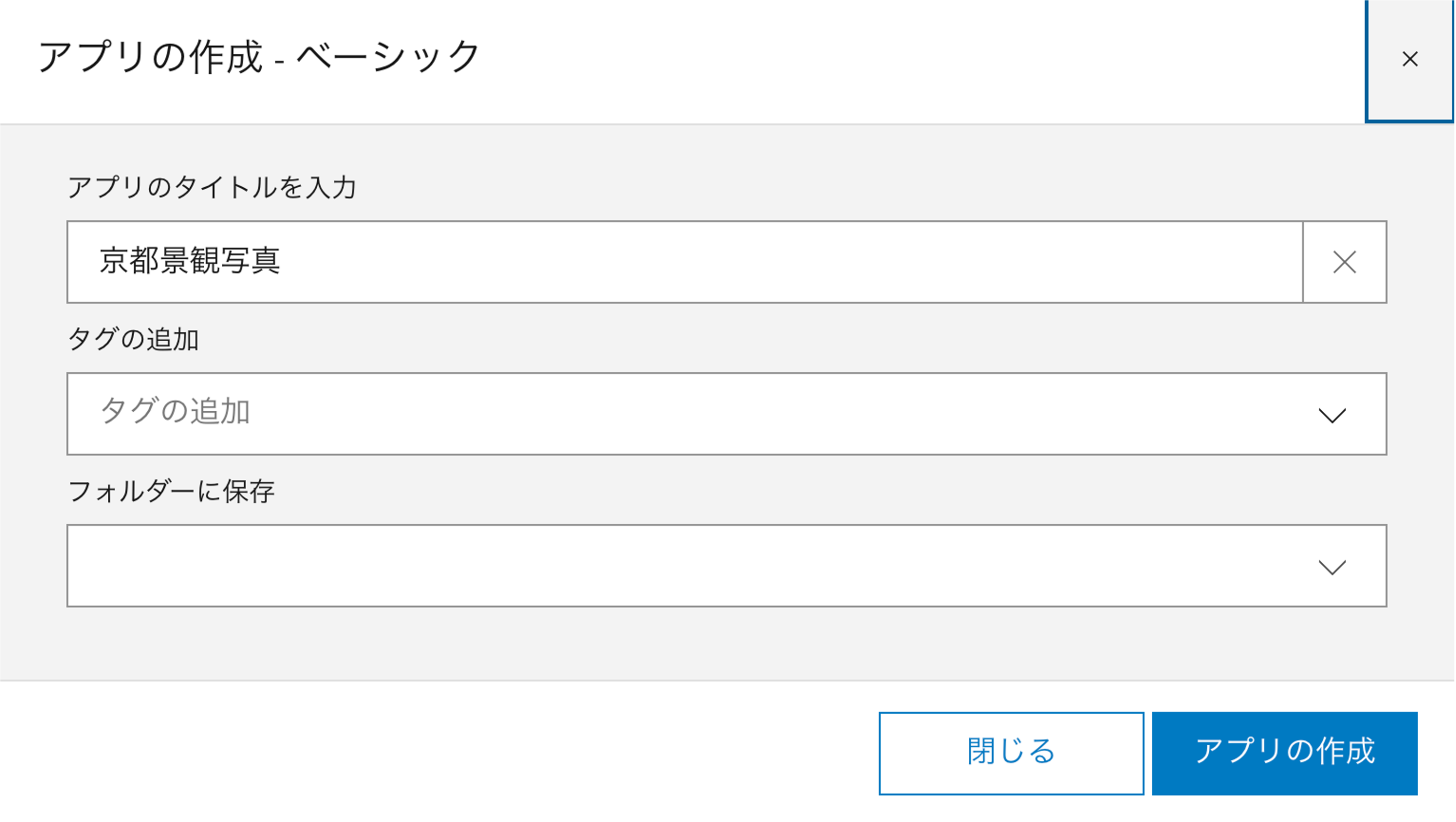
以下の2枚の説明図を参考に、地図を公開するために、公開 > 確認をクリックし、共有設定を確認する。共有設定は、ここでは、すべての人に公開とし共有の更新をした。リンクのコピーをしてから
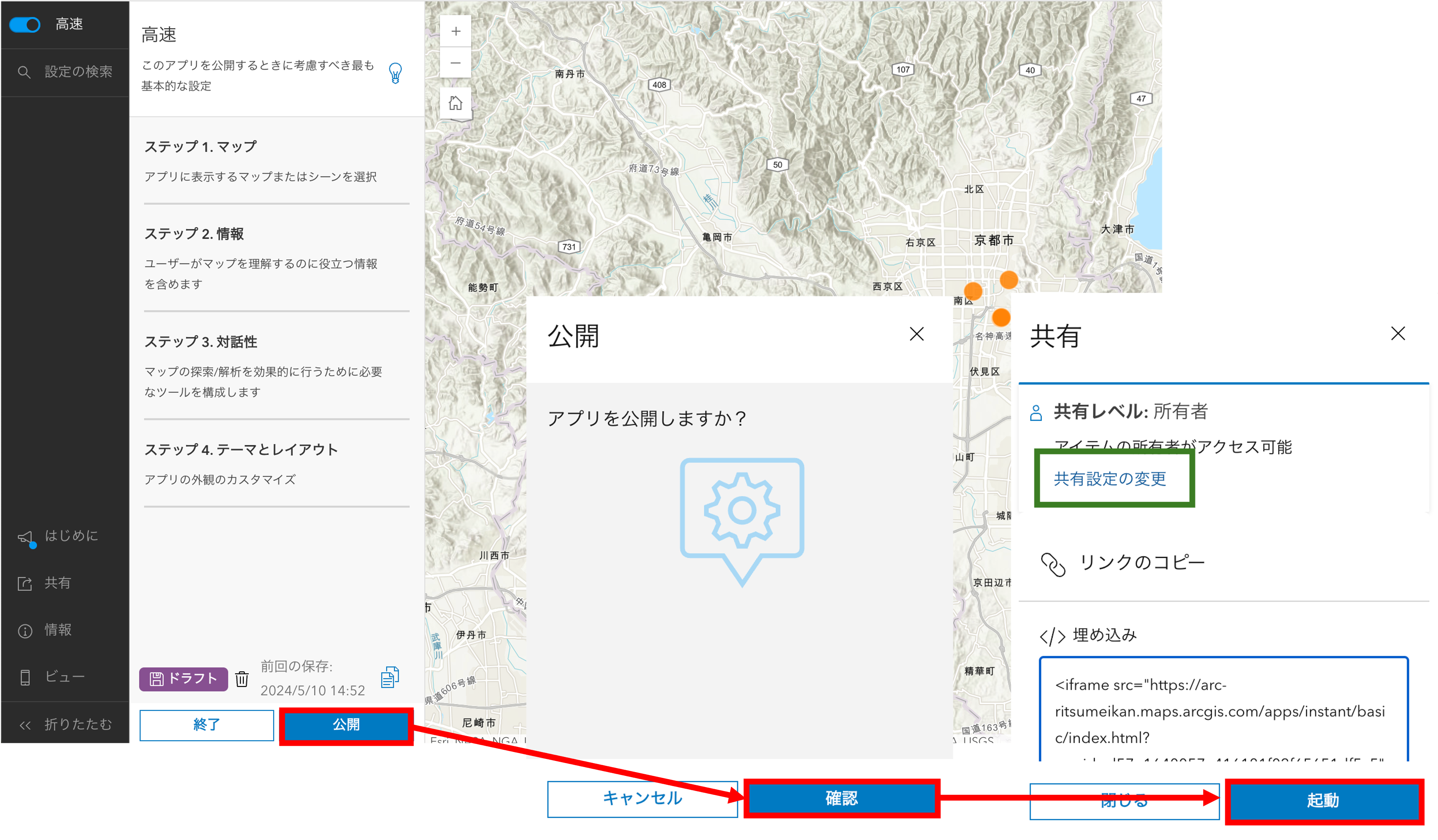
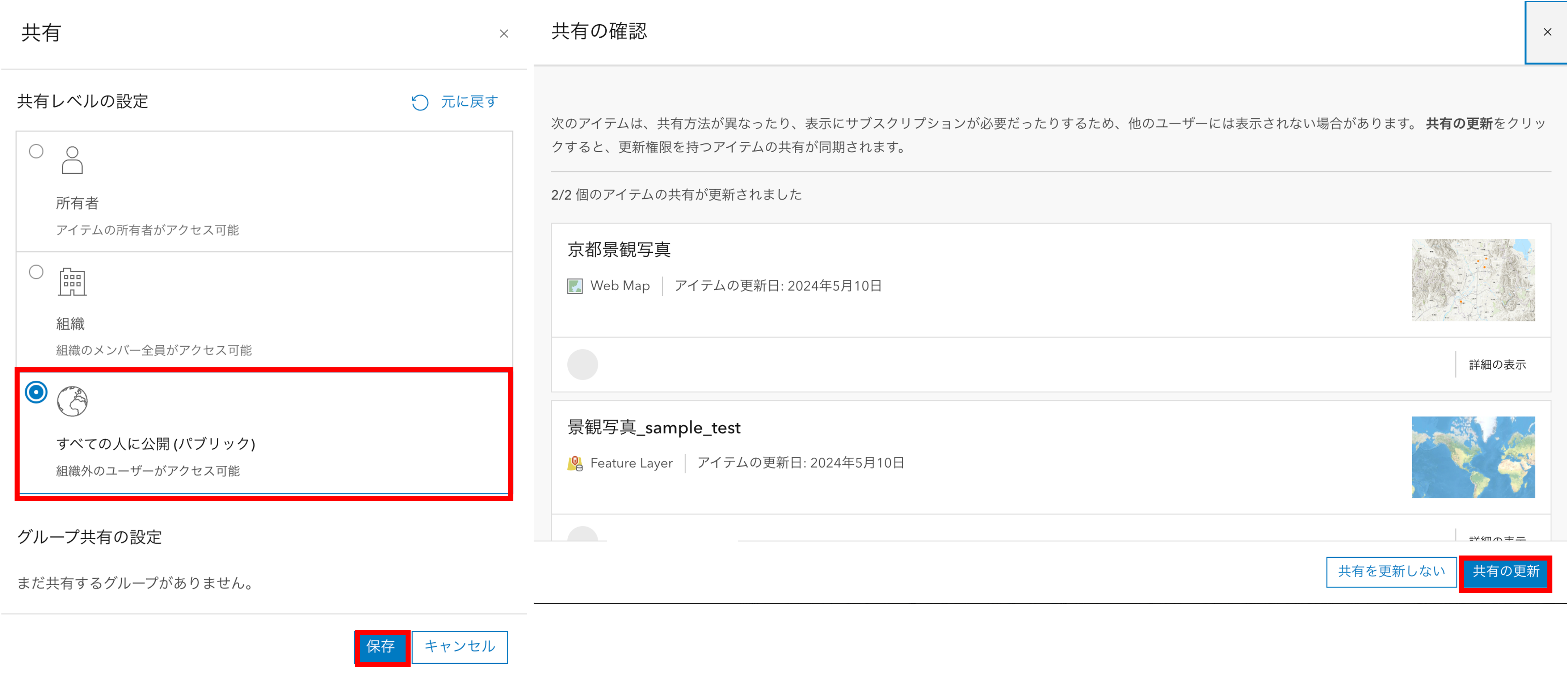
コピーしたリンクをwebブラウザで入力し、地図が公開されているかを確認する。