ArcGIS Pro ビギナーズマニュアル
この演習では、次のような図を作成しながら、ArcGIS Proの基本操作とGISデータを用いた地図作成の手法を解説します。

実習用データ
Tokyoをダウンロードしてください。
起動
ArcGIS Proを起動すると、ログインフォームが表示される。
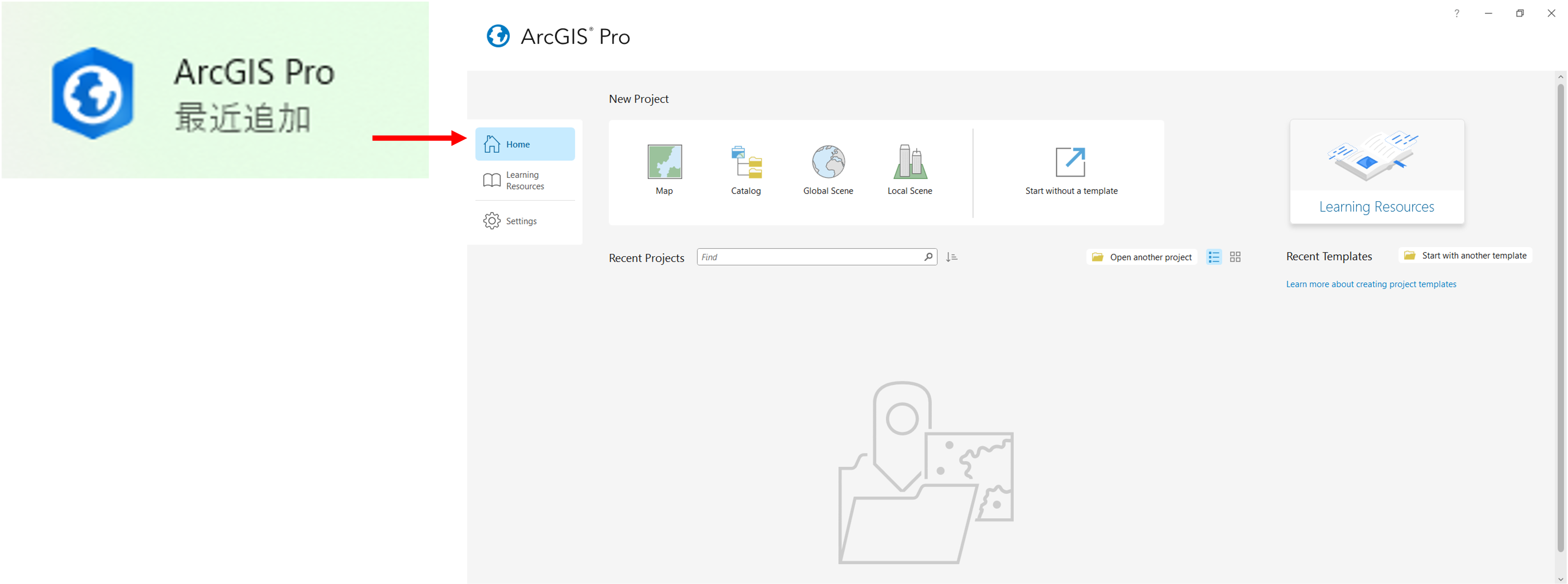
ログイン後に、Mapをクリックする。Projectの名前と保存先を指定してOKをクリックする。
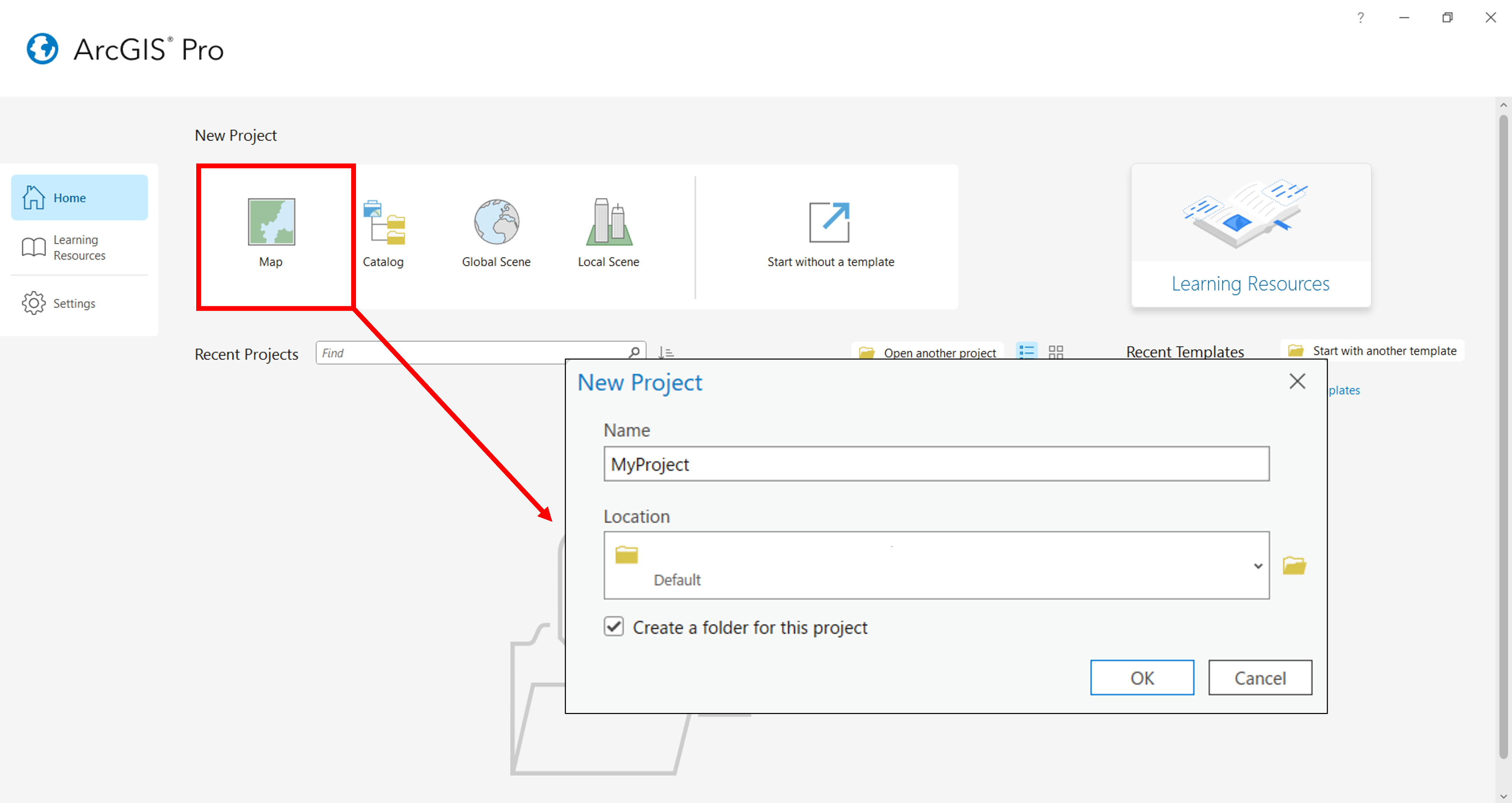
レイヤの設定ができるウィンドウ(緑枠)で各レイヤの見え方を調整すると、地図が表示されるウィンドウ(青枠)に反映される。
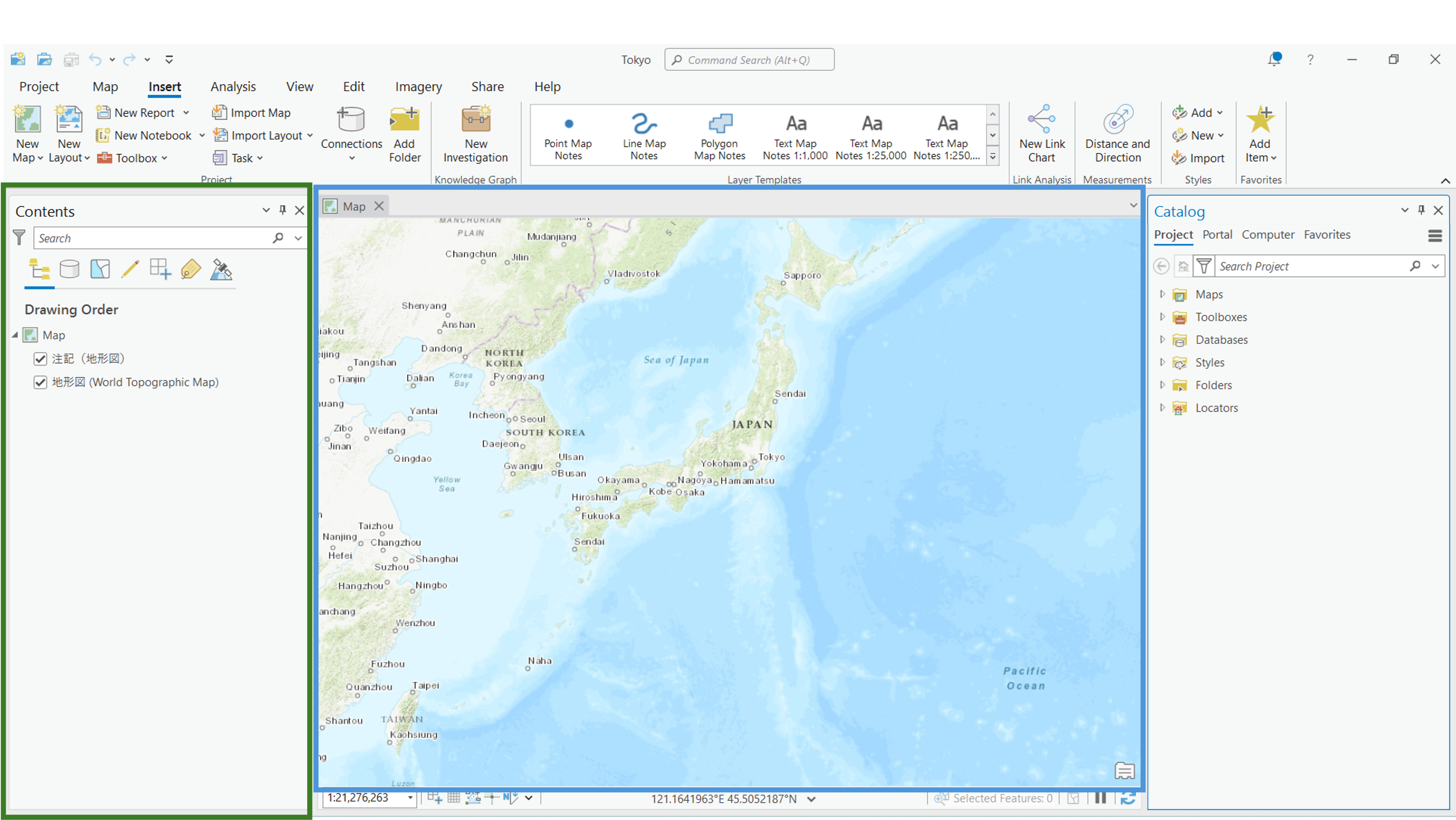
レイヤの追加
ベクタデータ:ポイントデータ
Insert > Add Folderを選択して、レイヤが入っているフォルダを選択する。今回はフォルダを指定したが、データごとに追加したい場合は、Map > Add Dataを選択する。
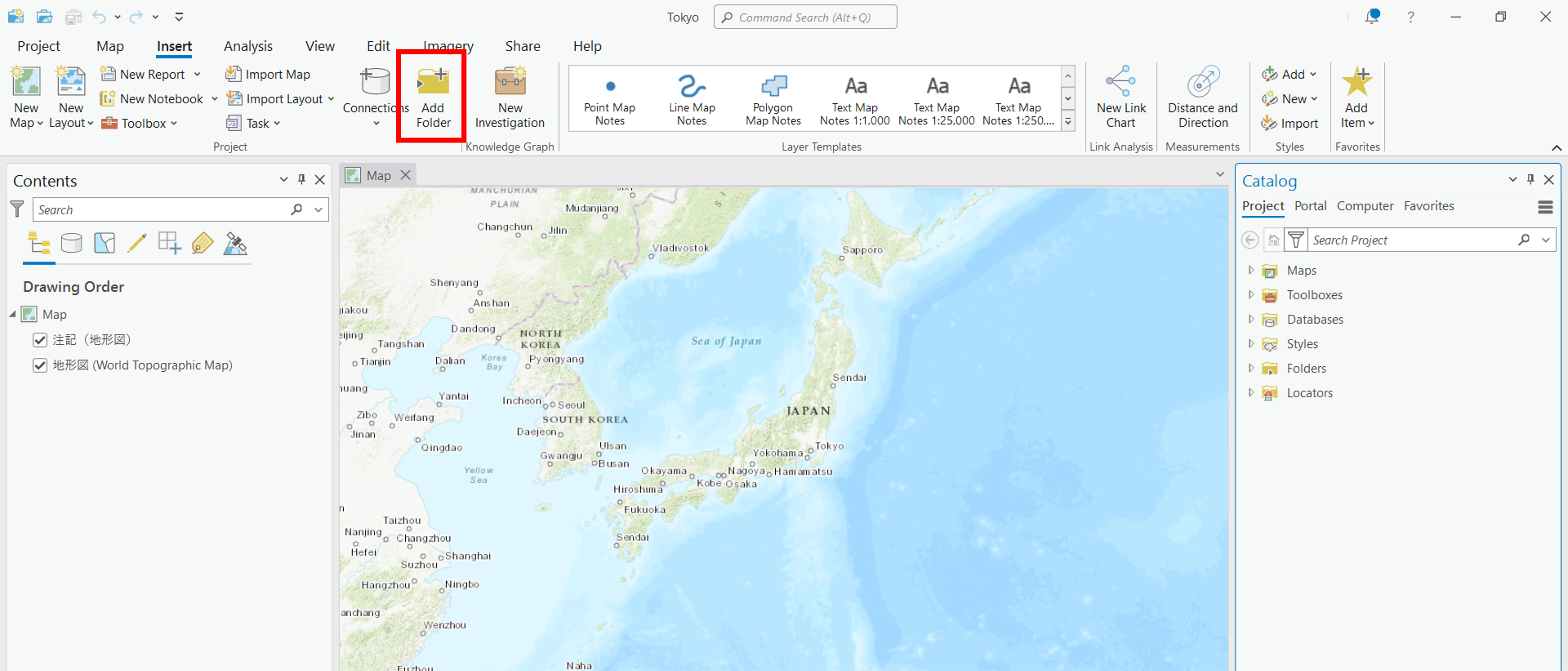
Catalog > Foldersから、追加したレイヤを探し、必要なものをマップウィンドウにドラッグ&ドロップする。
今回は、cvs_jgd2011_9.shpを選択する。
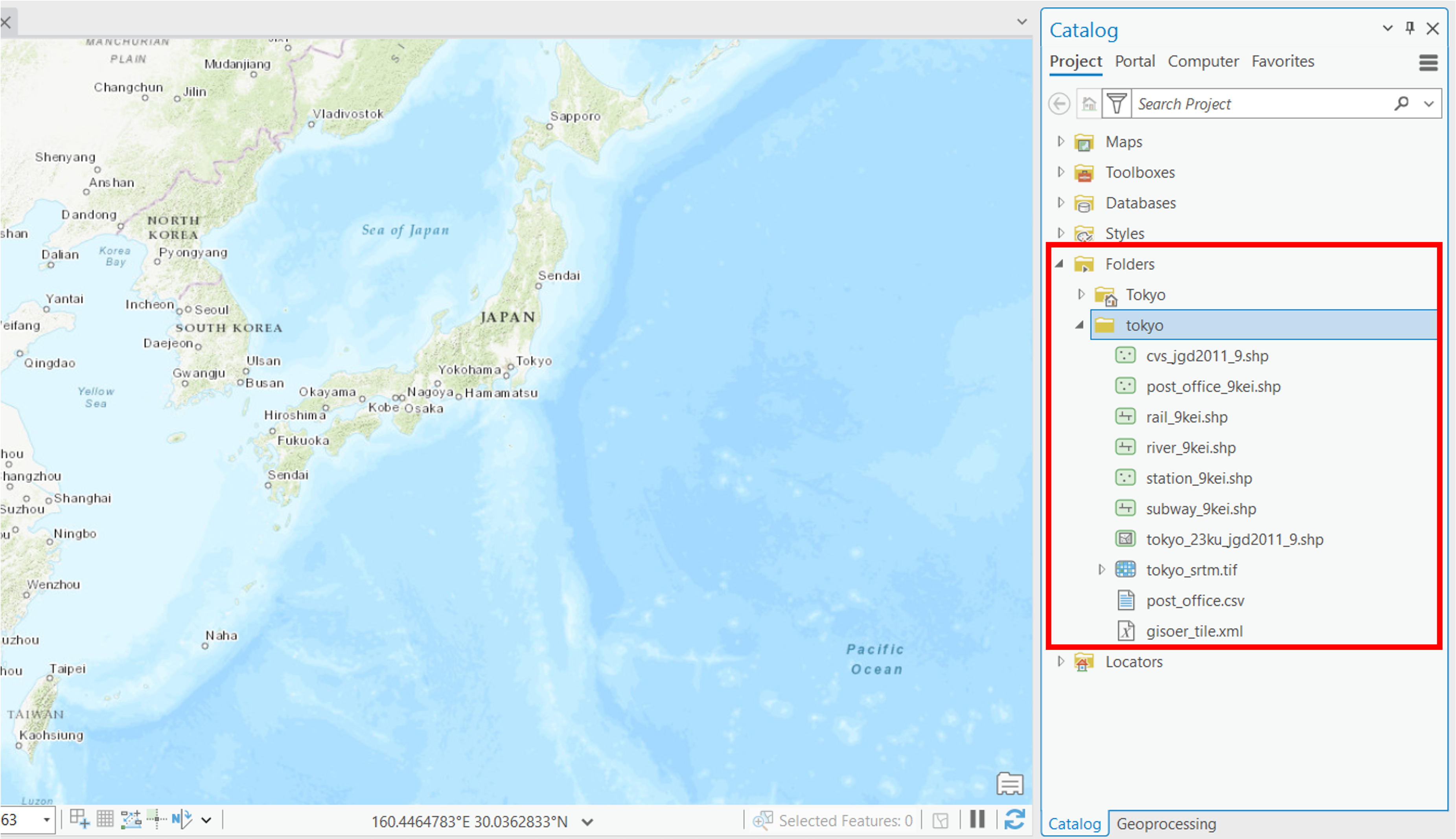
以下のように地図が表示される。
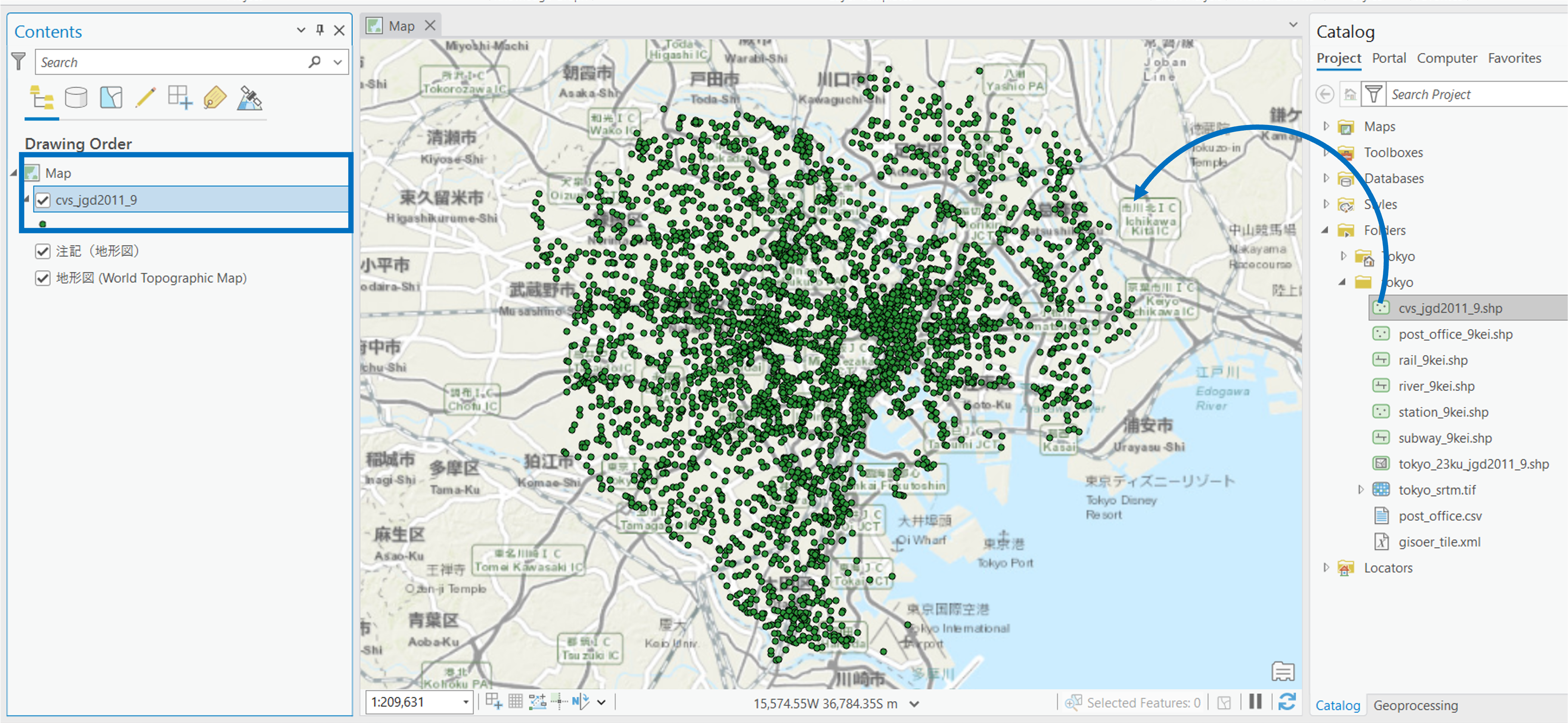
ベクタデータ:ラインデータ
同じ方法で、ラインデータも追加する。今回は、river_9kei.shpを選択する。
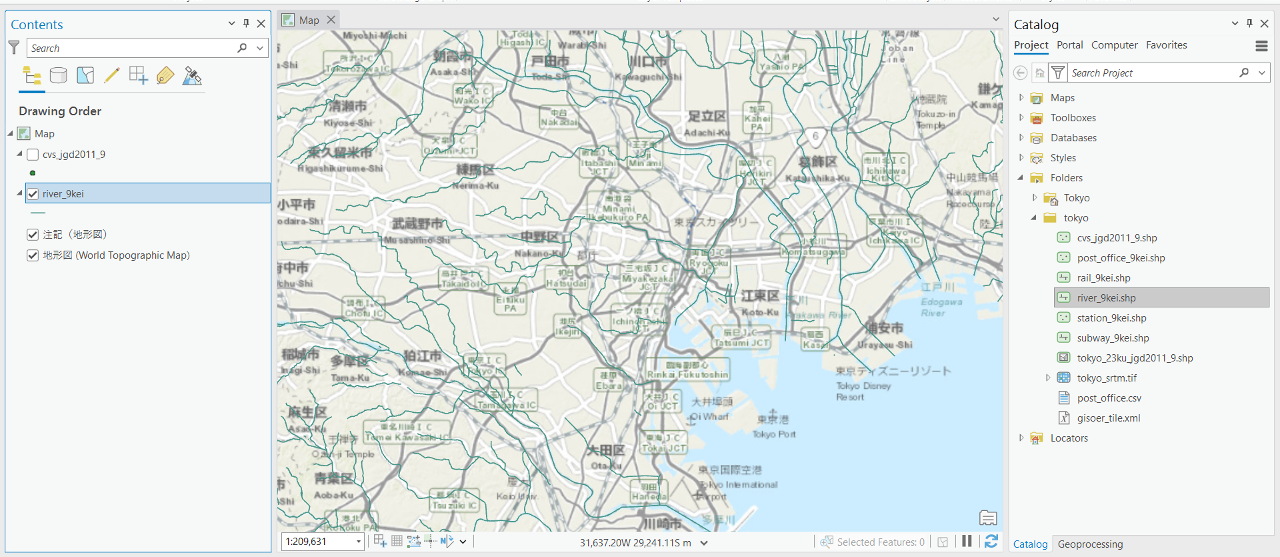
ベクタデータ:ポリゴンデータ
同じ方法で、ポリゴンデータも追加する。今回は、tokyo_23ku_jgd2011_9kei.shpを選択する。
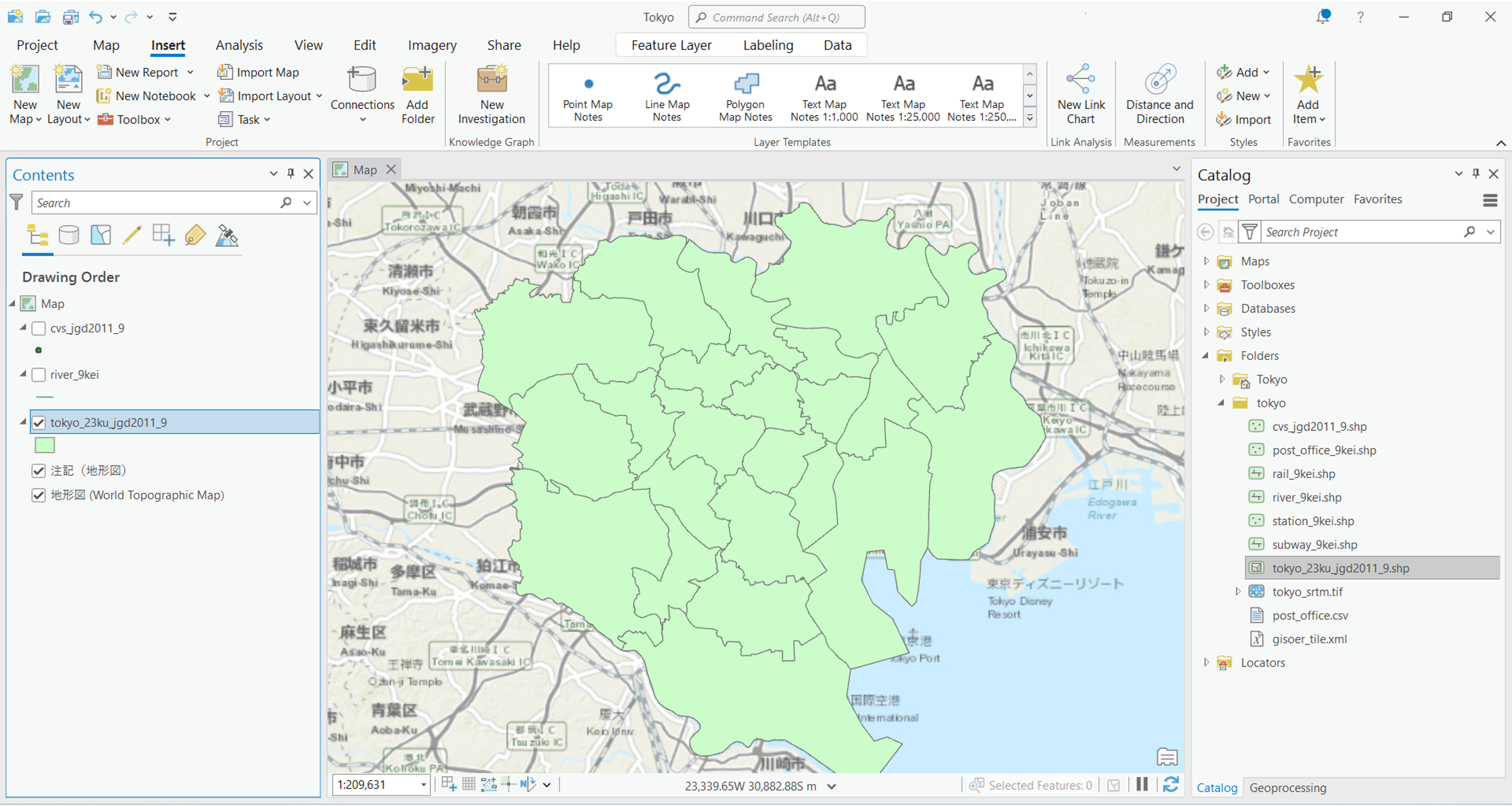
ラスタデータ
同じ方法で、ラスタデータも追加する。今回は、tokyo_srtme.tifを選択する。ウィンドウが表示されるがYesを選択する。
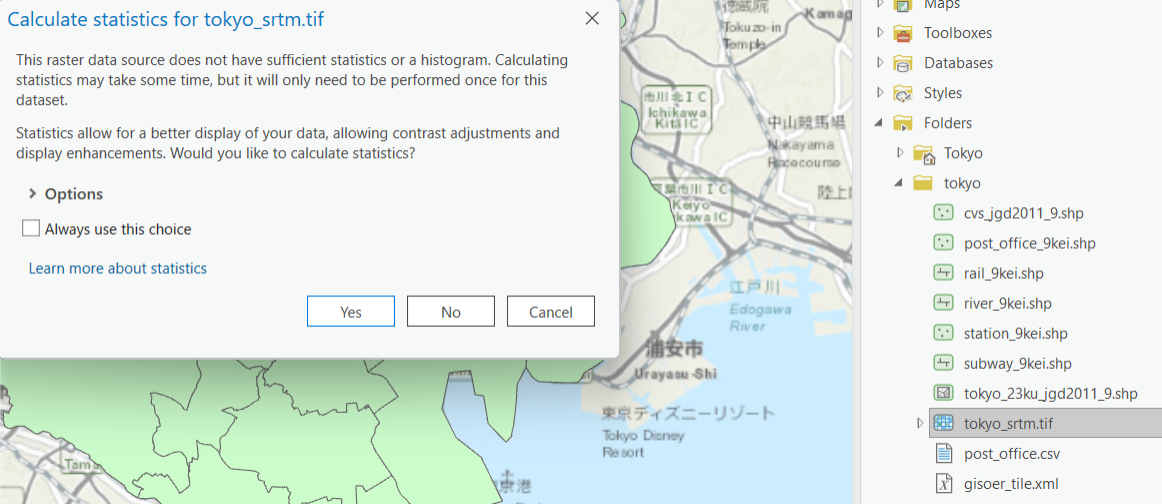
地図をクリックすると、ラスタデータの各セルの値(このデータは標高)が確認できる。
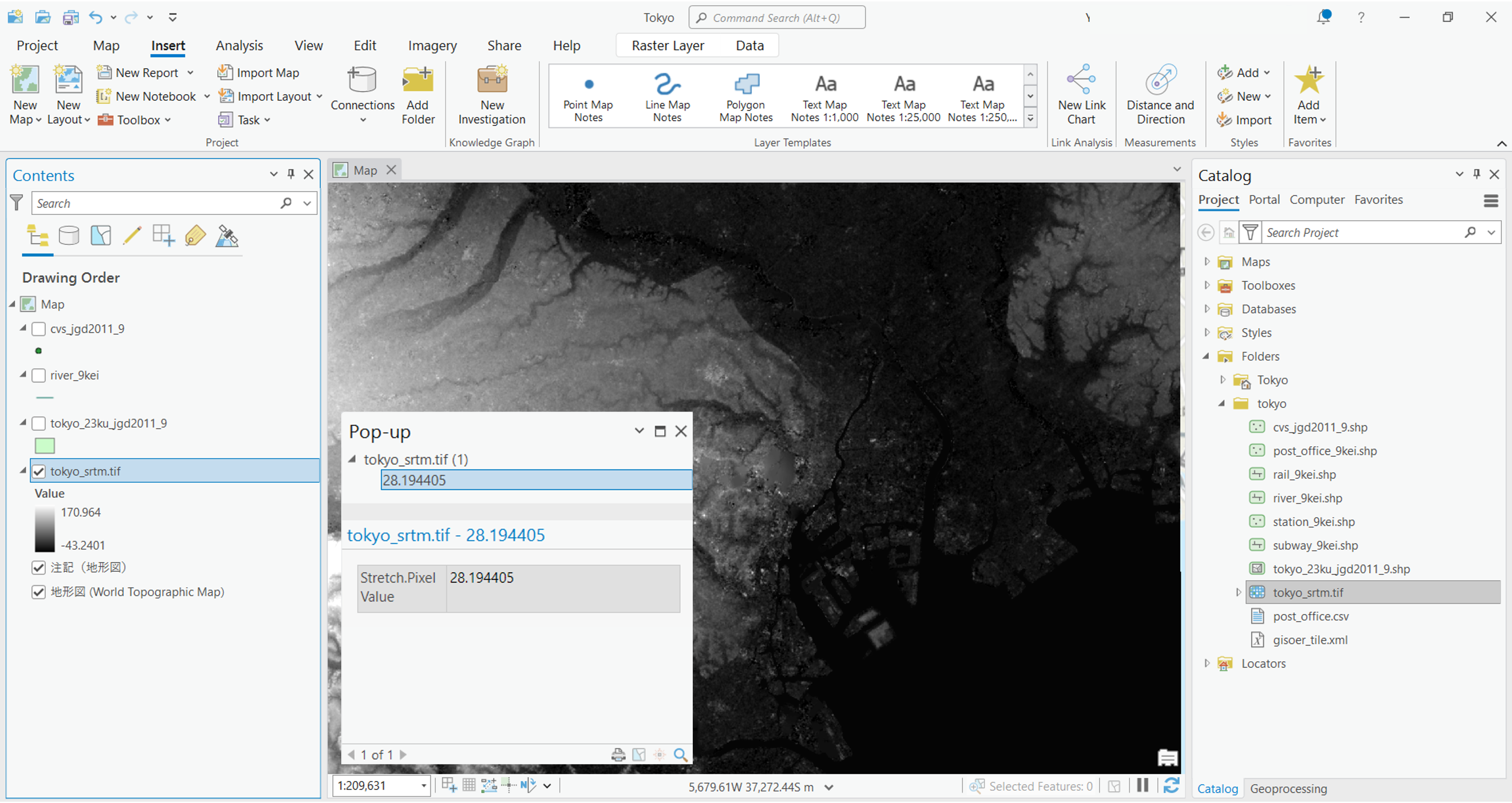
テキストデータからポイントデータを作成
post_ofifce.csvを読み込むと、レイヤウィンドウに表示される。post_ofifce.csvの上で右クリックし、Create Points From Table > XY Table To Pointを選択し、以下のように設定する。
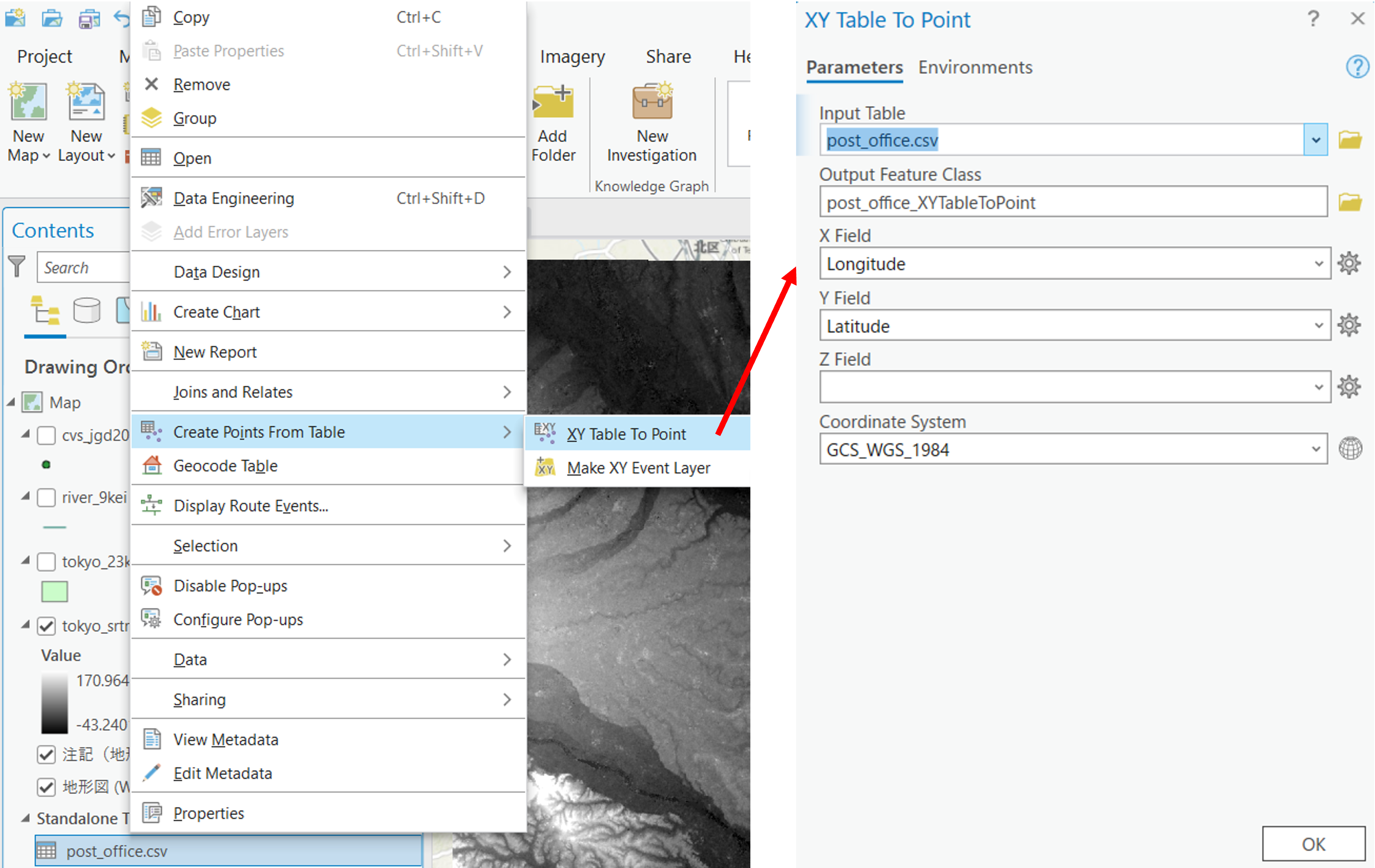
正しく設定すると、以下のように地図が表示される。
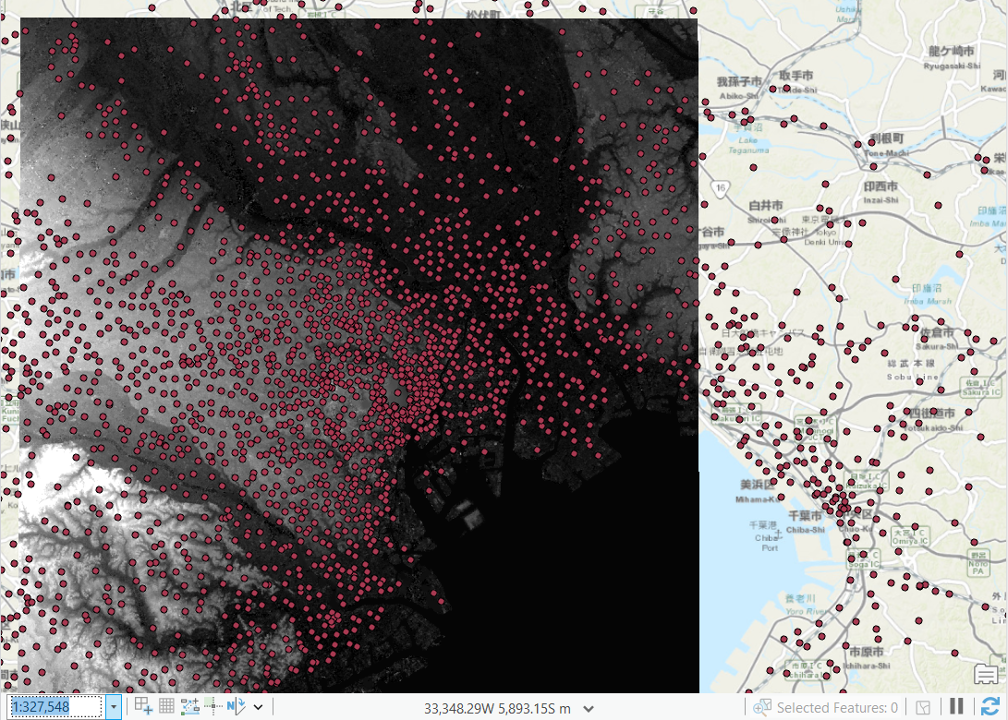
レイヤの管理
レイヤウィンドウでは、レイヤのチェックボックスの切り替えや、上下の移動で地図表示を管理できる。
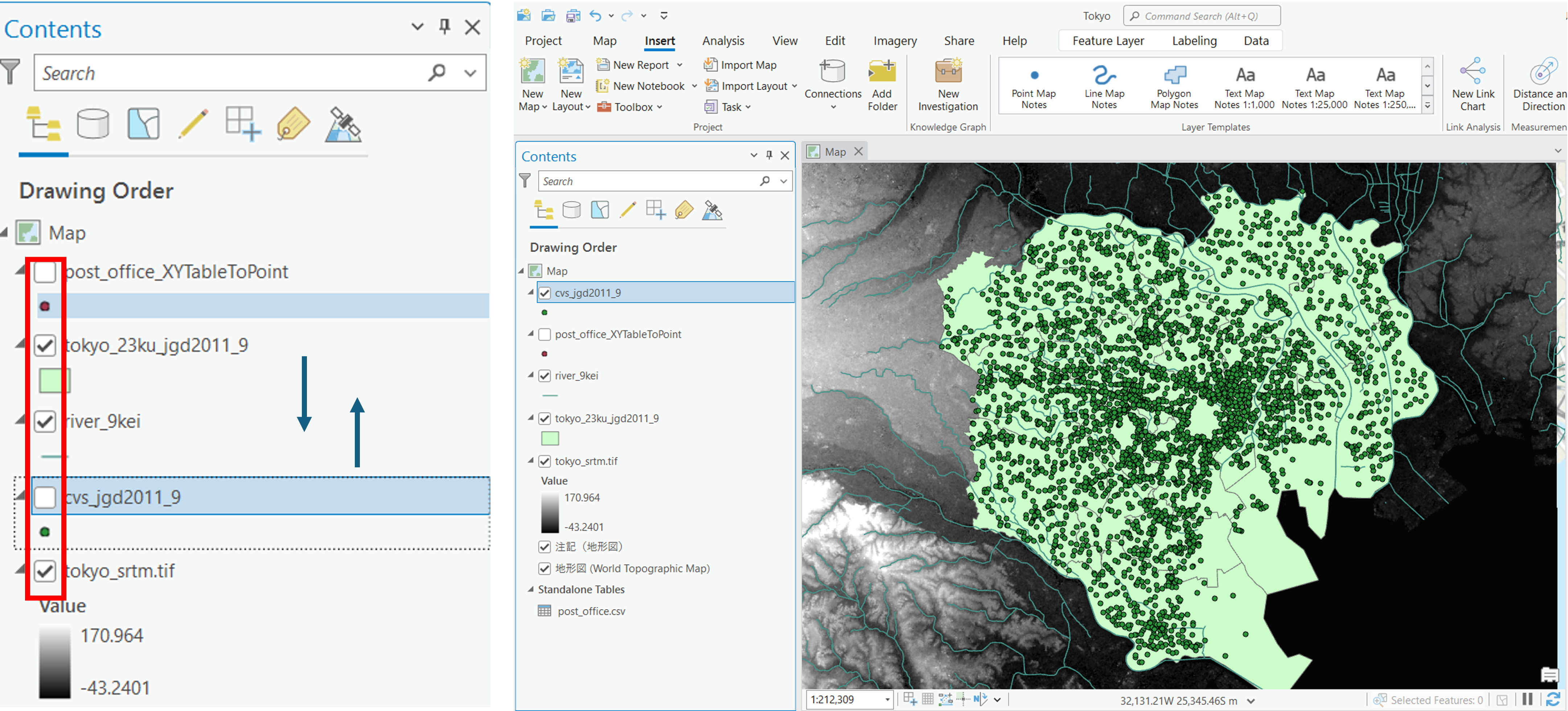
右クリック、Removeでレイヤを地図から削除できる。レイヤそのものを削除したい場合は、元のフォルダ内のレイヤを削除する。
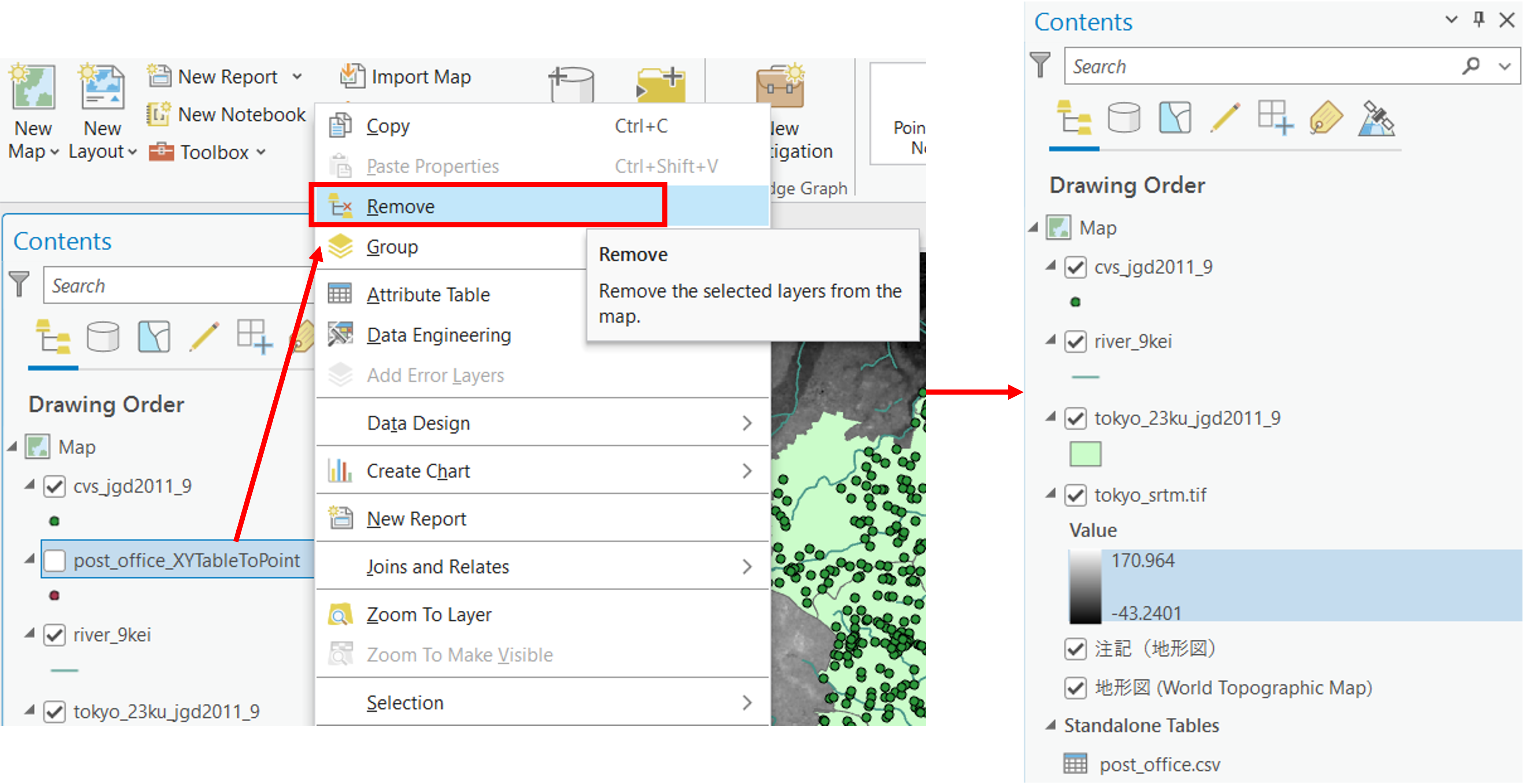
機能
Arc GIS Proには、以下のような代表的な機能がある。タブ内に表示されていないものは、Toolboxなどから検索できる。
- Project
- Map
- Insert
- Analysis
- View
- Edit
- Imagery
- Share
- Help
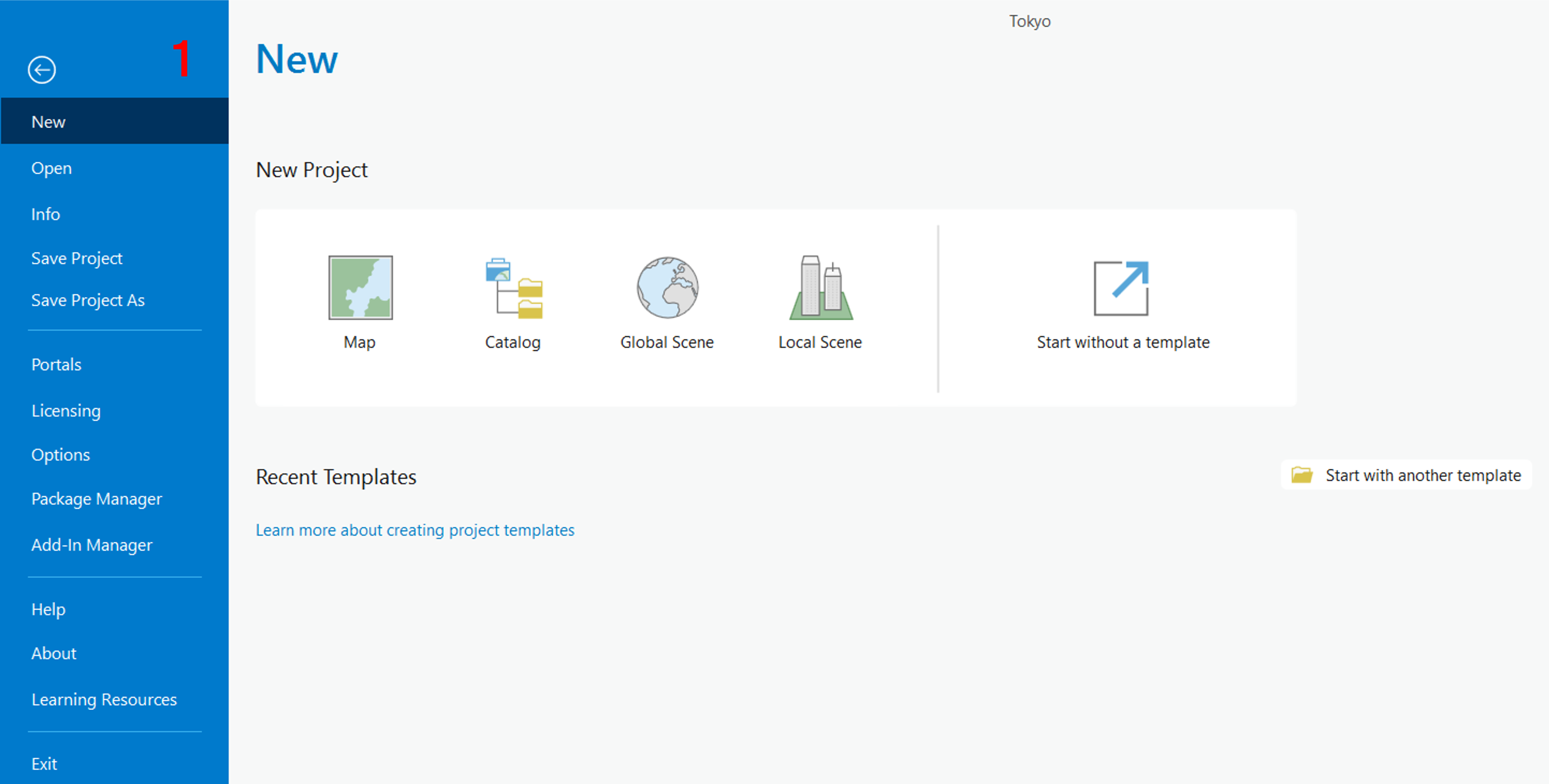
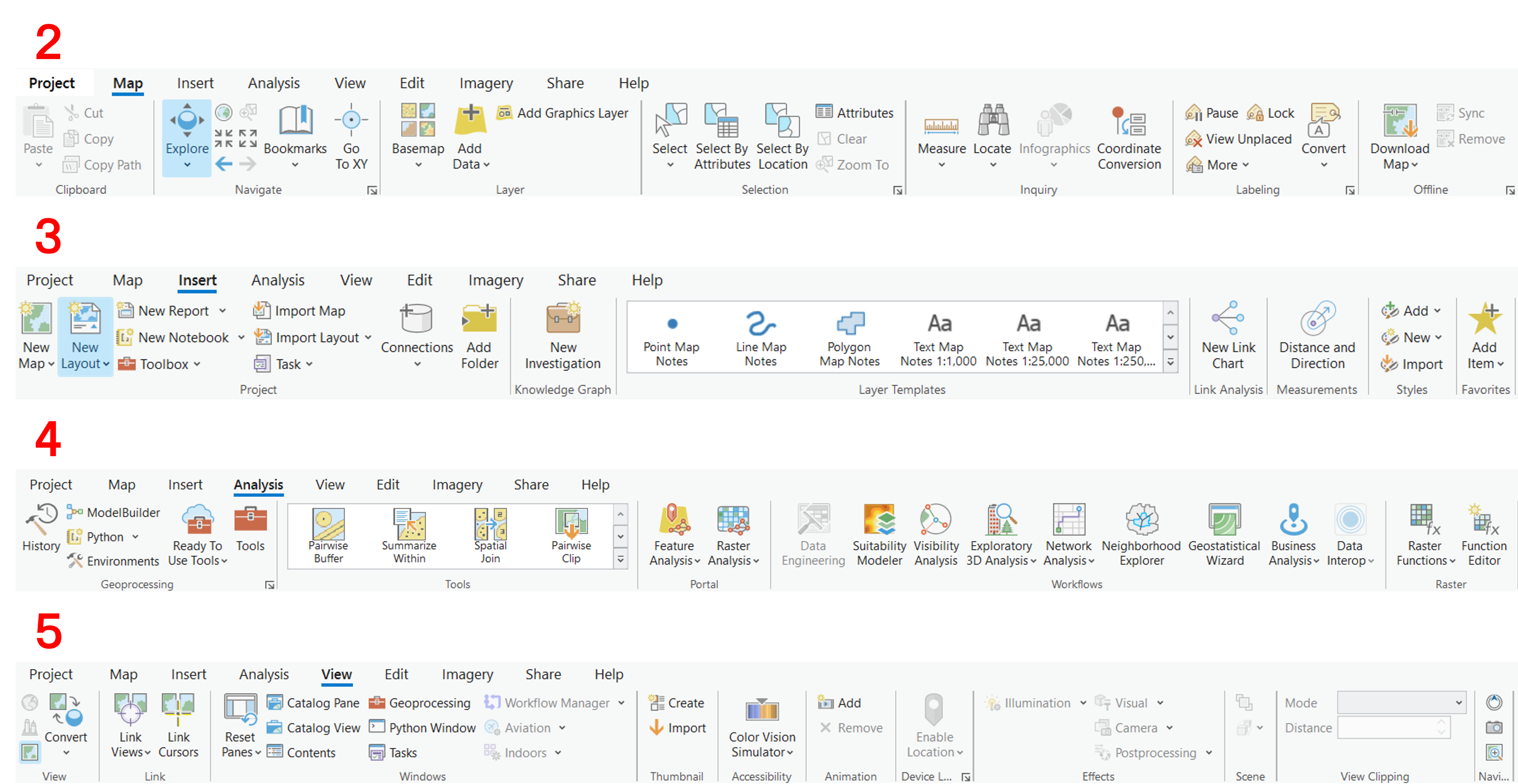
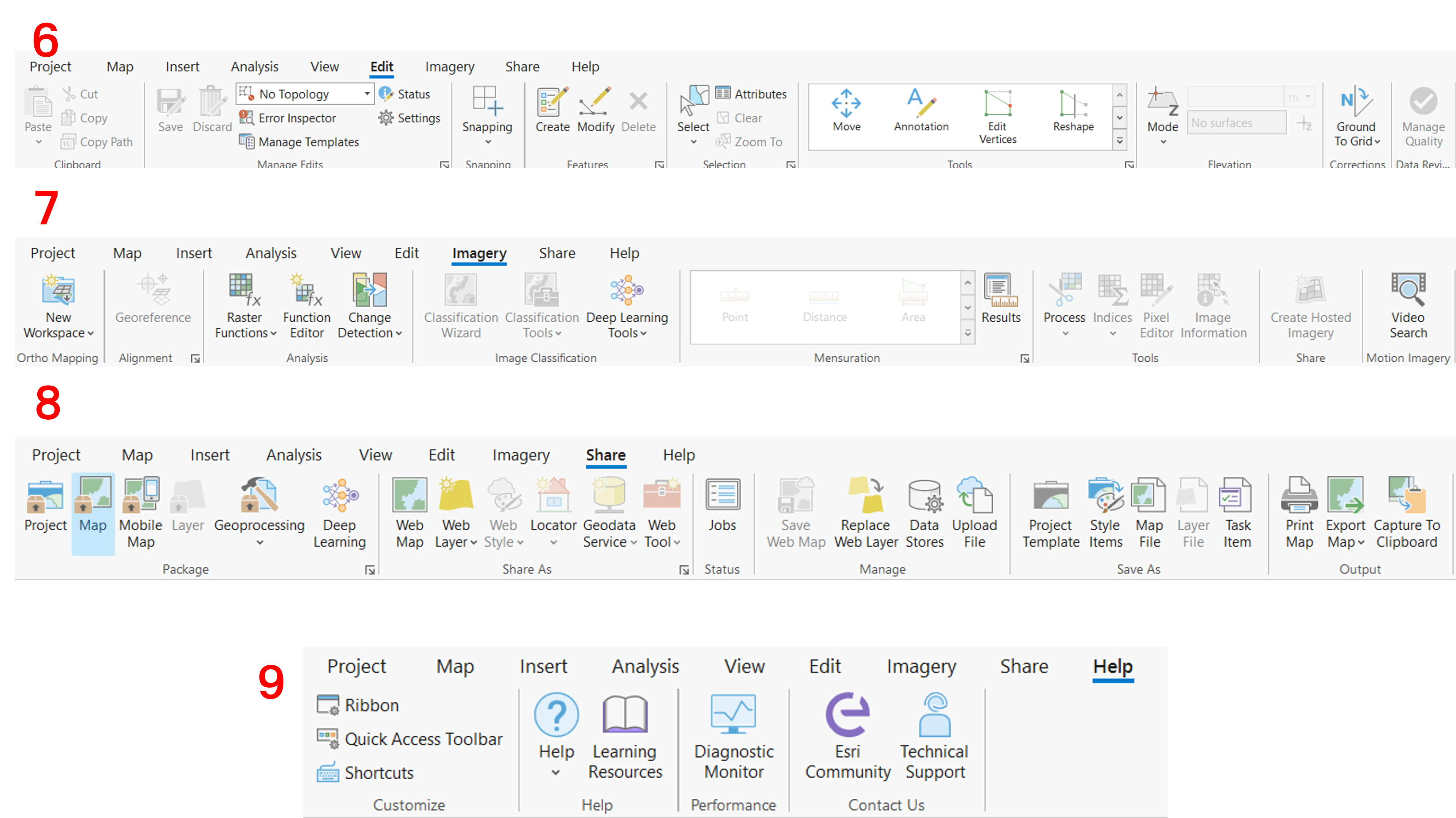
属性テーブルと選択機能
GISでは、属性情報と地図情報を連携して管理したり、地図表示したりできる。ArcGIS Proでは、レイヤウィンドウで、対応するレイヤの上で右クリックし、Attribute Tableを開く。属性テーブル上で選択したものは、地図上でも選択される。
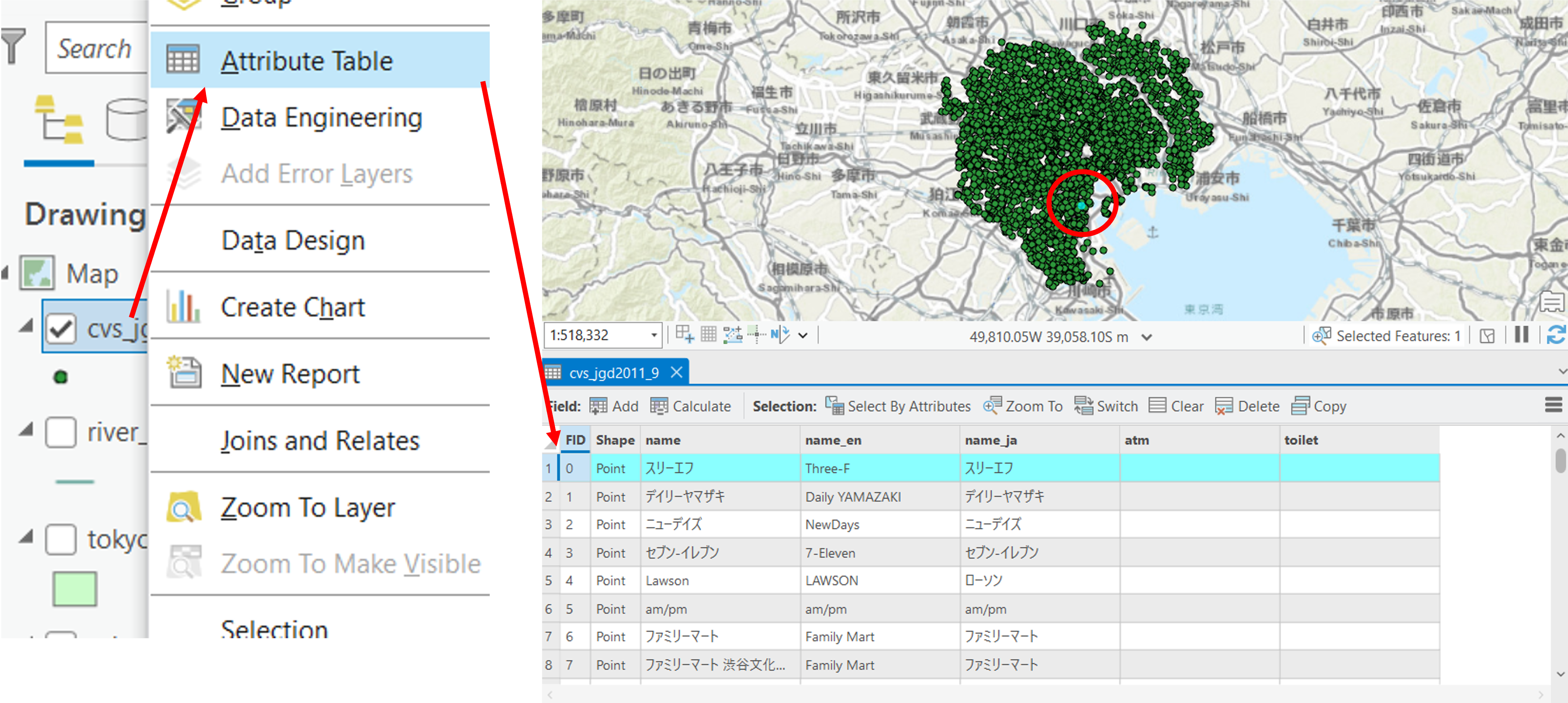
Select使うと、地図からでも検索できる。選択表示を終了したい場合はClearをクリックする。
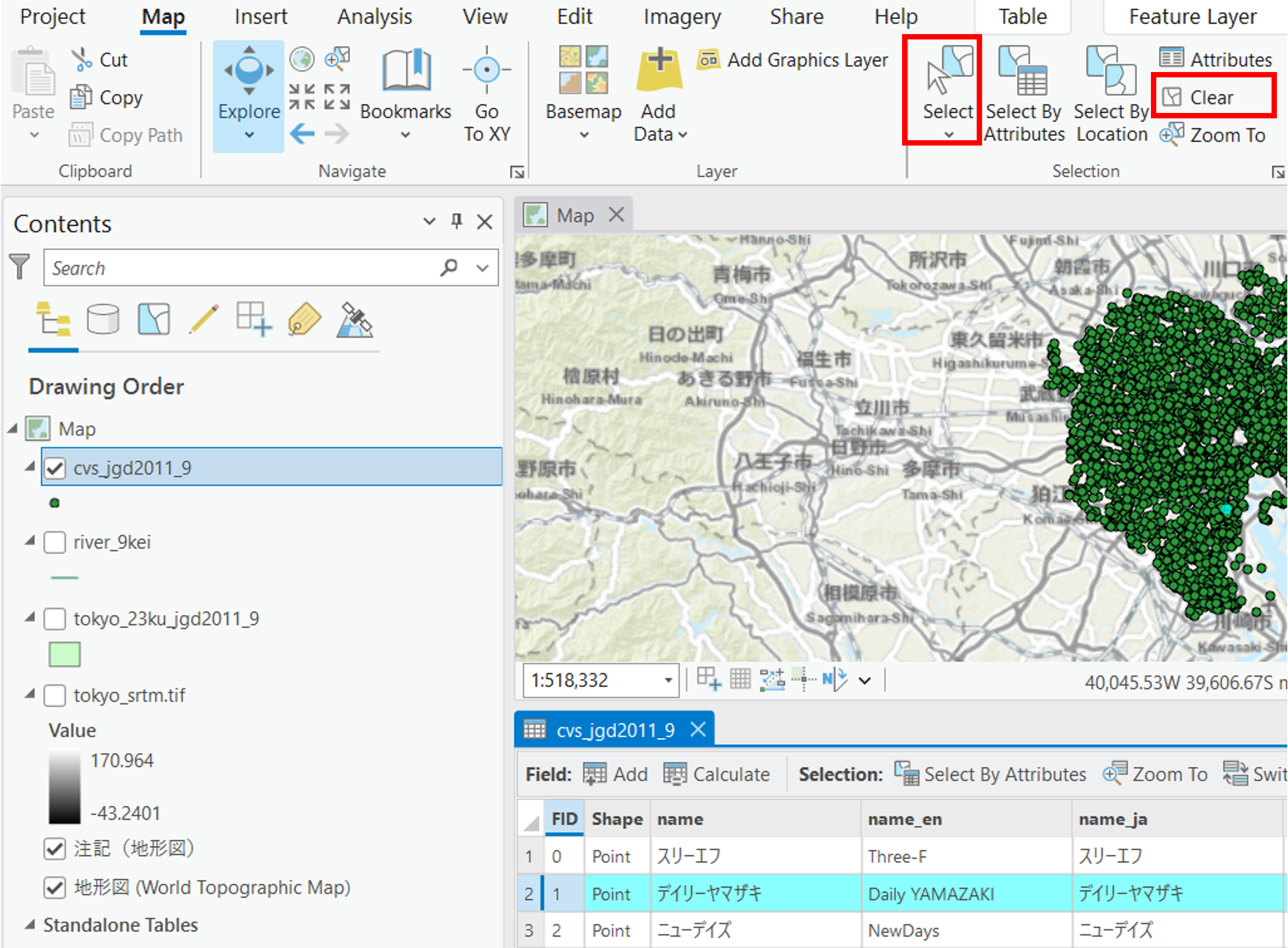
属性テーブルでは、選択したもののみを表示できたり、選択を反転したりできる。
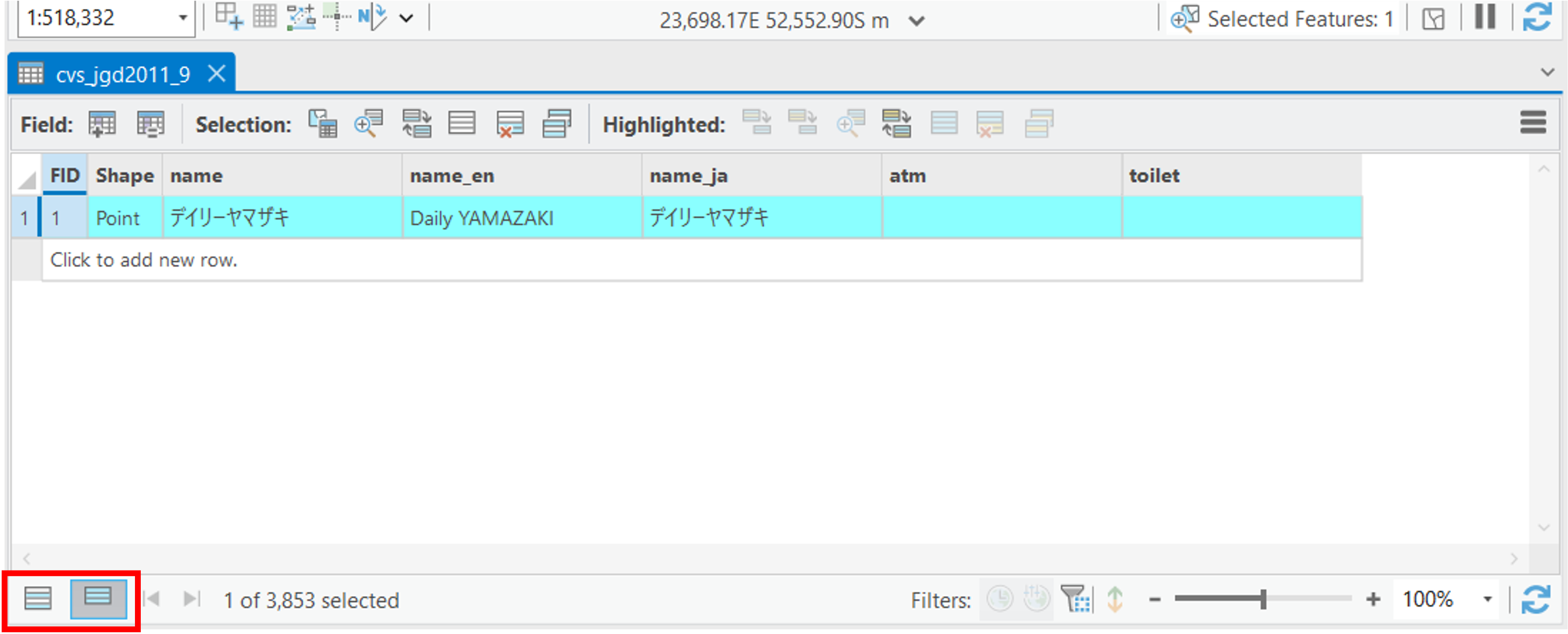
プロパティ
プロパティでは、データの空間座標系などを確認できる。
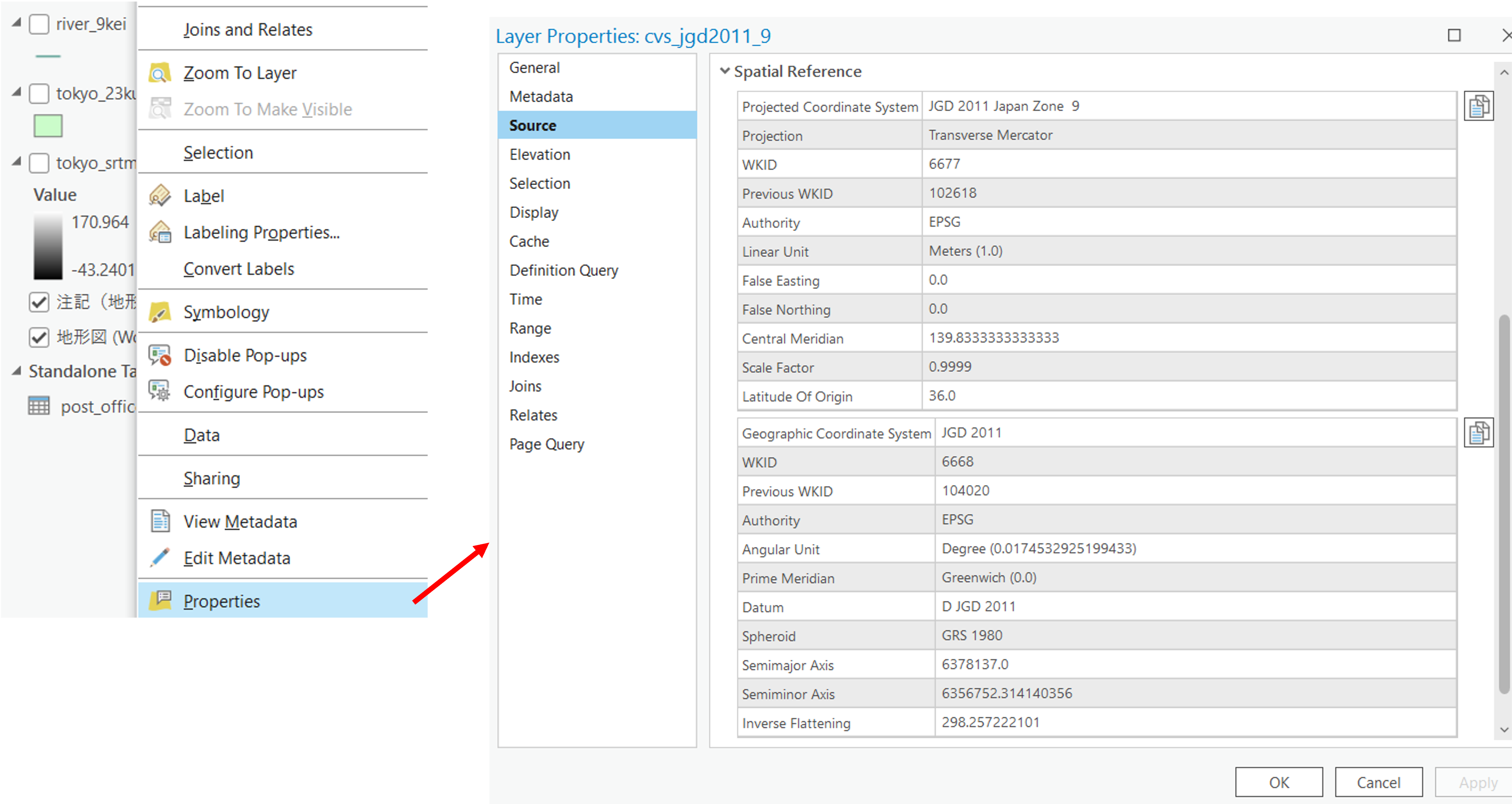
シンボルの変更
ArcGIS Proでは、GISデータのスタイルを変更できる。ここでは、一括で同じシンボルにする場合と、属性情報に基づいて可視化する場合を紹介する。
Properties > Symbologyを選択し、ポイントデータの表現を以下のように変更する。Gallery tabでスタイルを決め、Propertiesタブでサイズや色を調整できる。
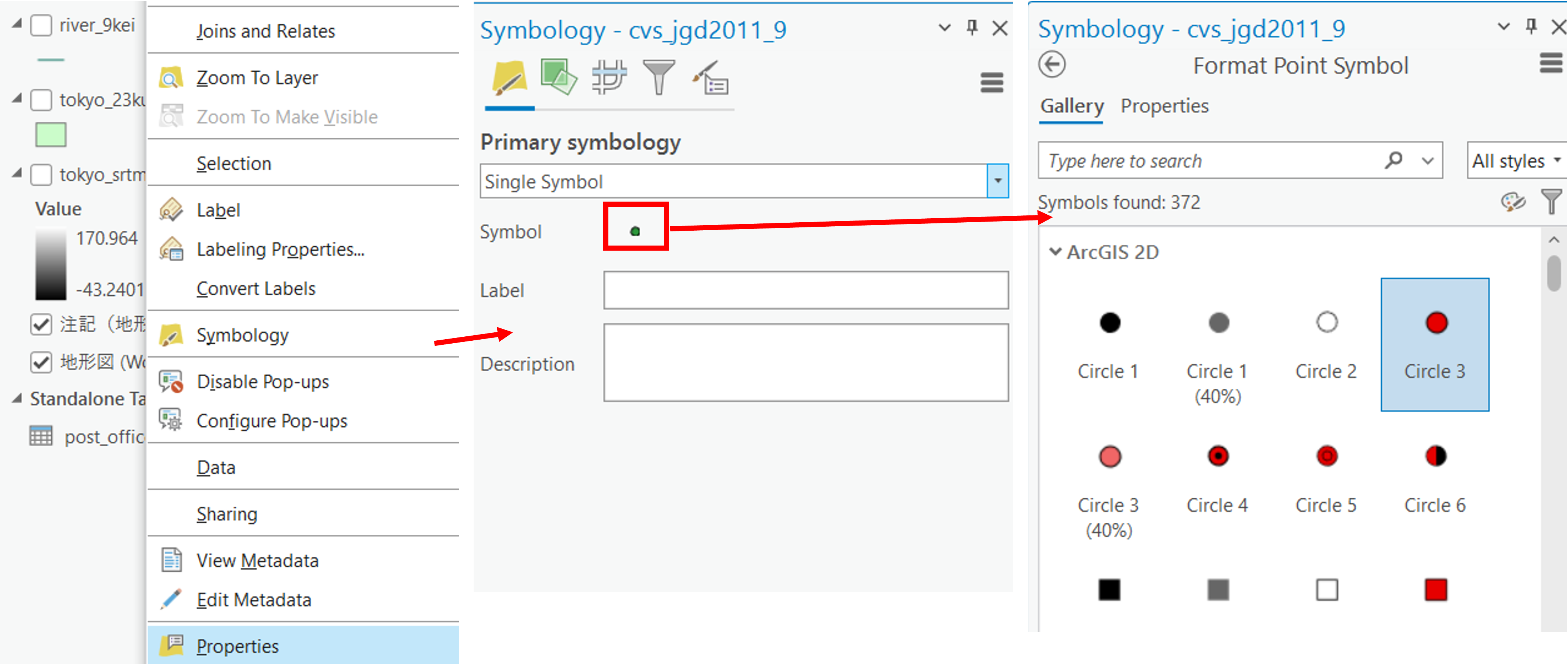
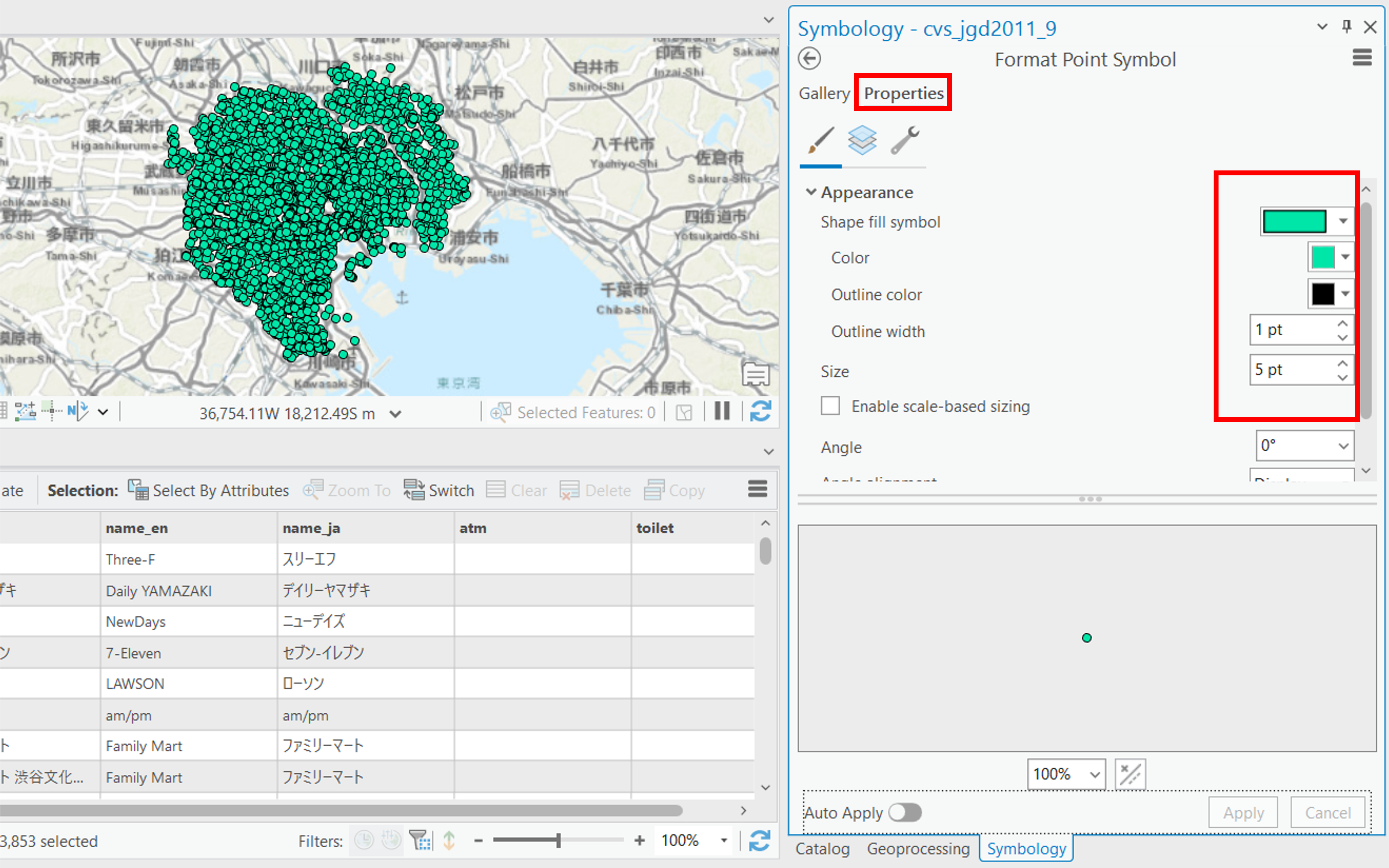
属性情報に基づく可視化
右上の三本線から、Vary symbology by attributeを選択する。Unique Valuesのアイコンをクリックする。
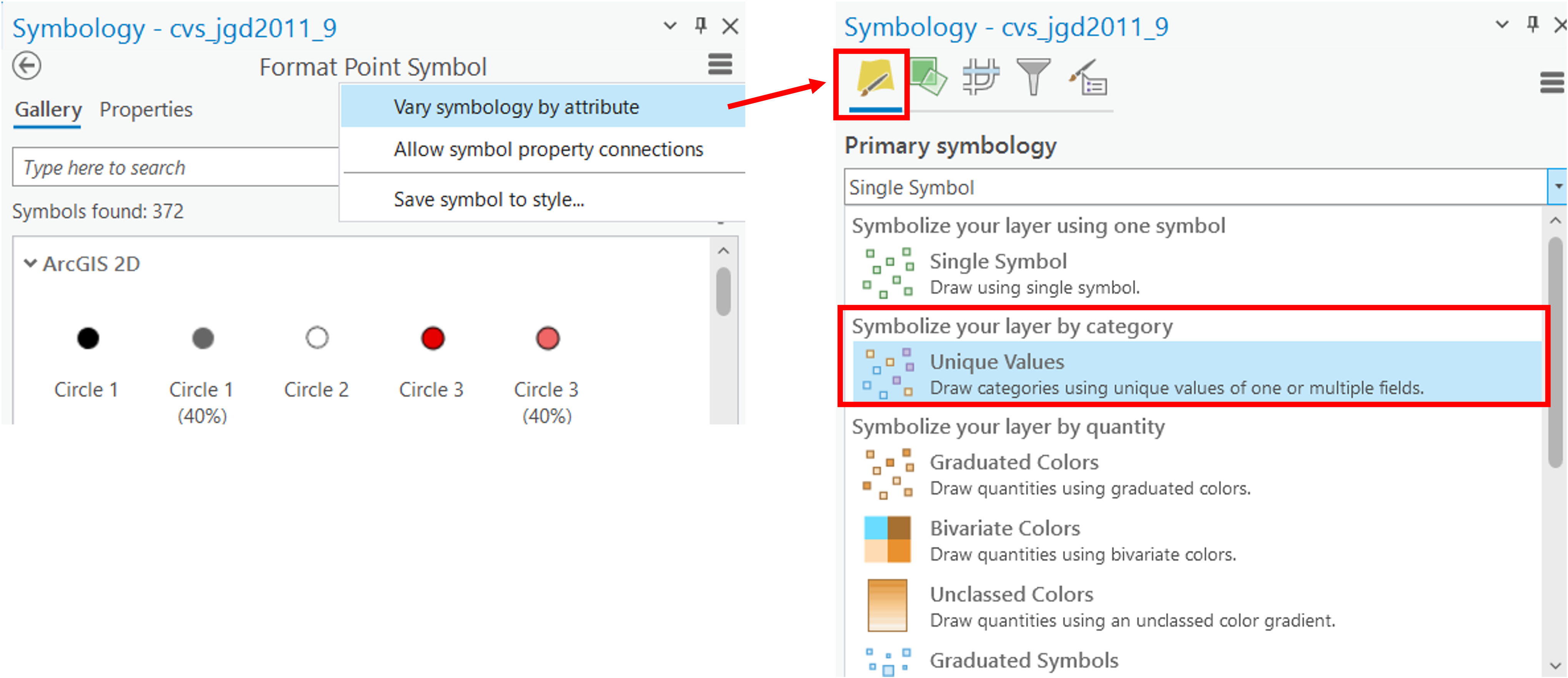
対応する属性テーブルのヘッダーを指定(今回はen_name)すると、以下のようにシンボルが分類される。一括でシンボルを変えたい時は、緑枠のMore > Format all symbolsから、設定できる。
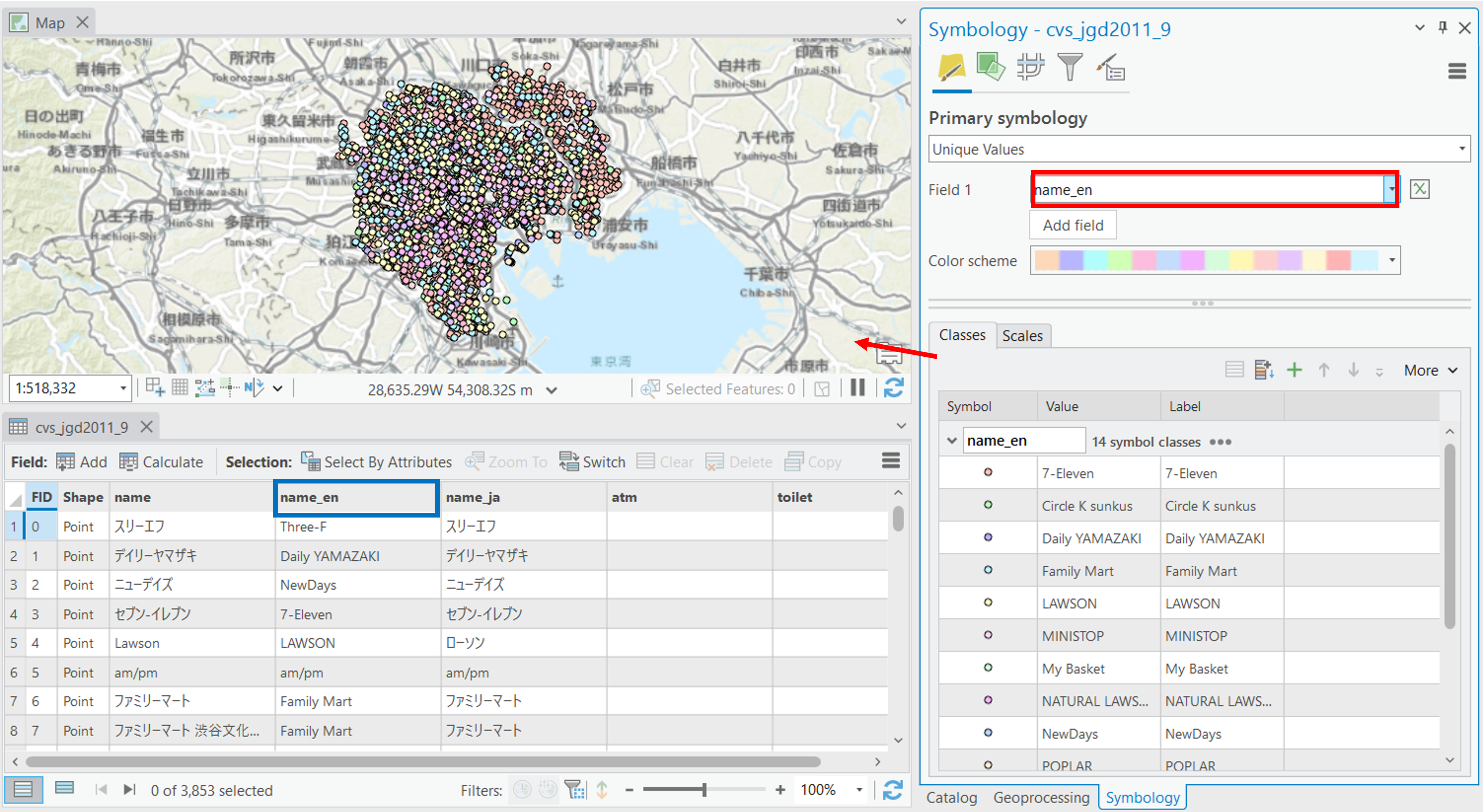
ラベルの追加
属性情報を用いると、以下のようにデータにラベルを追加できる。
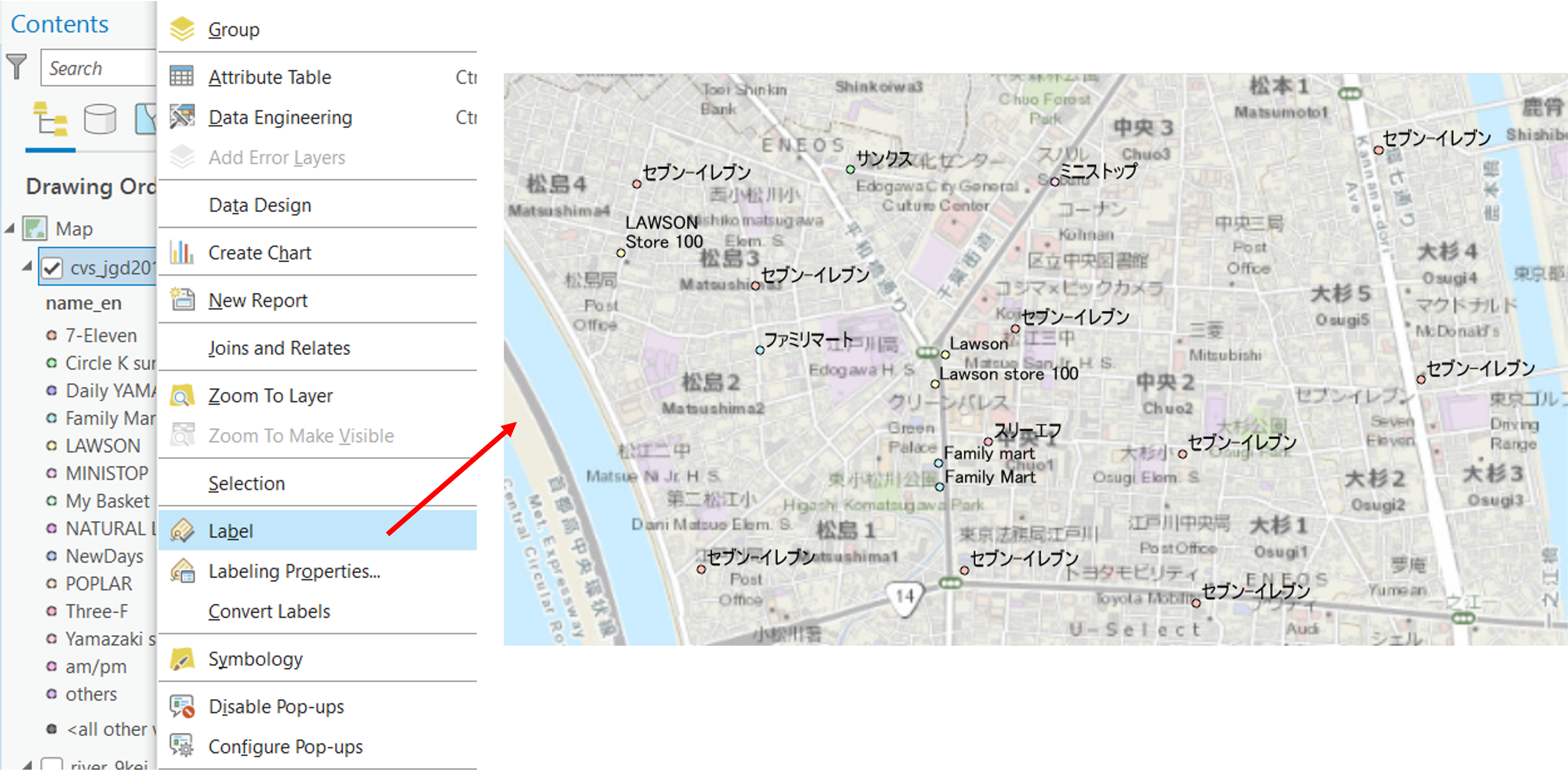
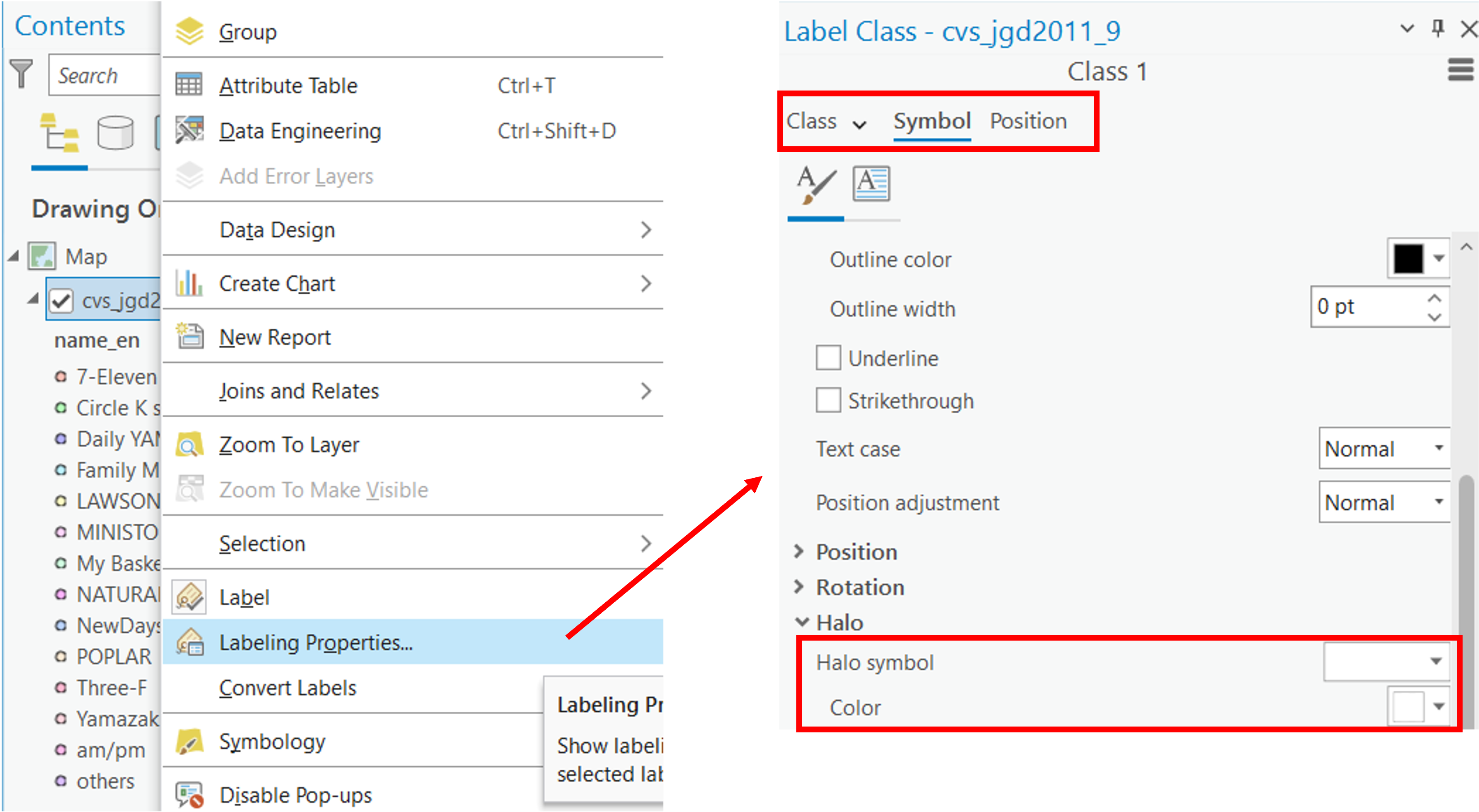

背景地図の追加(地理院タイル)
https://esrijapan.github.io/gsi-wmts/layers0.xml をWMTSレイヤとして設定する。
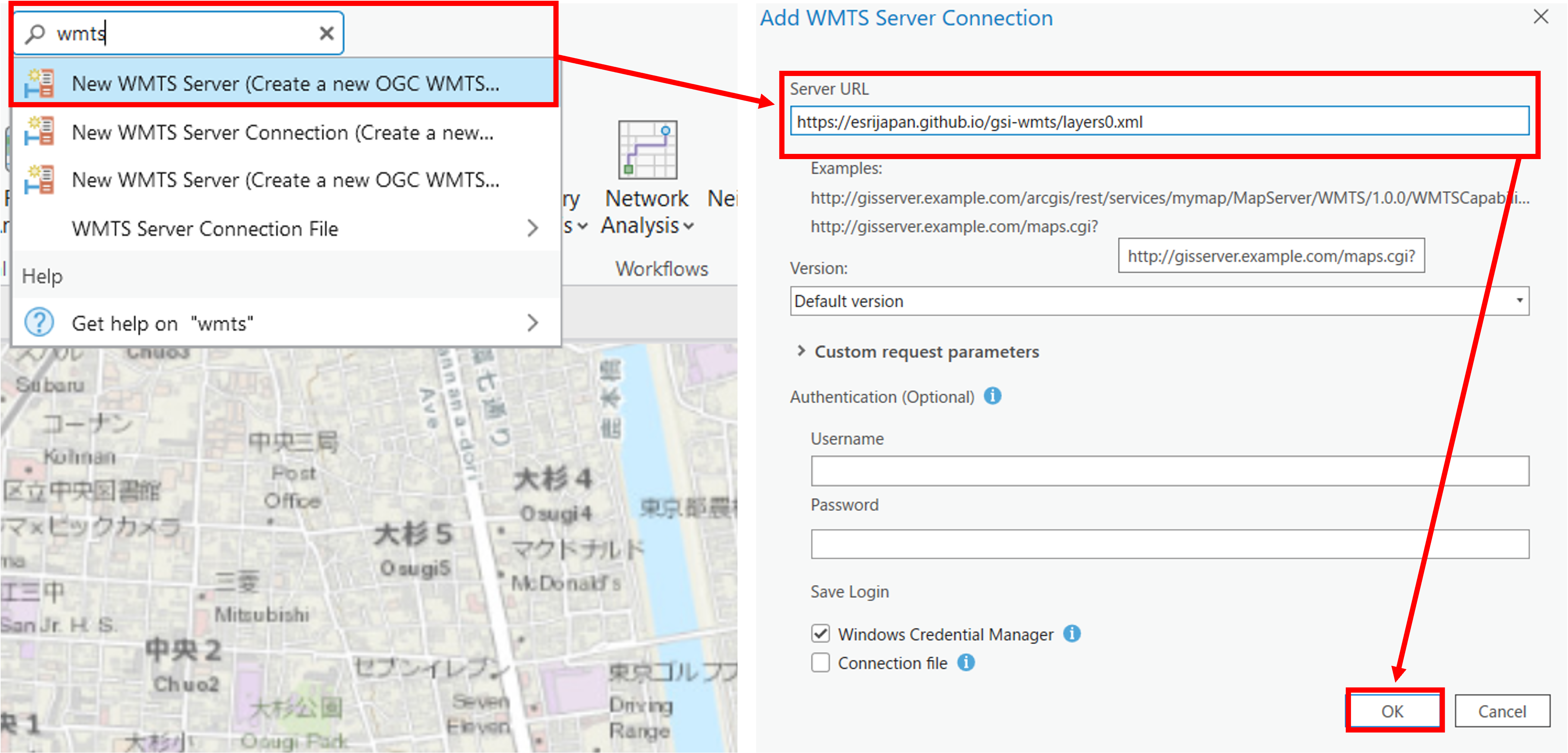
写真を選択すると国土地理院の空中写真が表示できる。
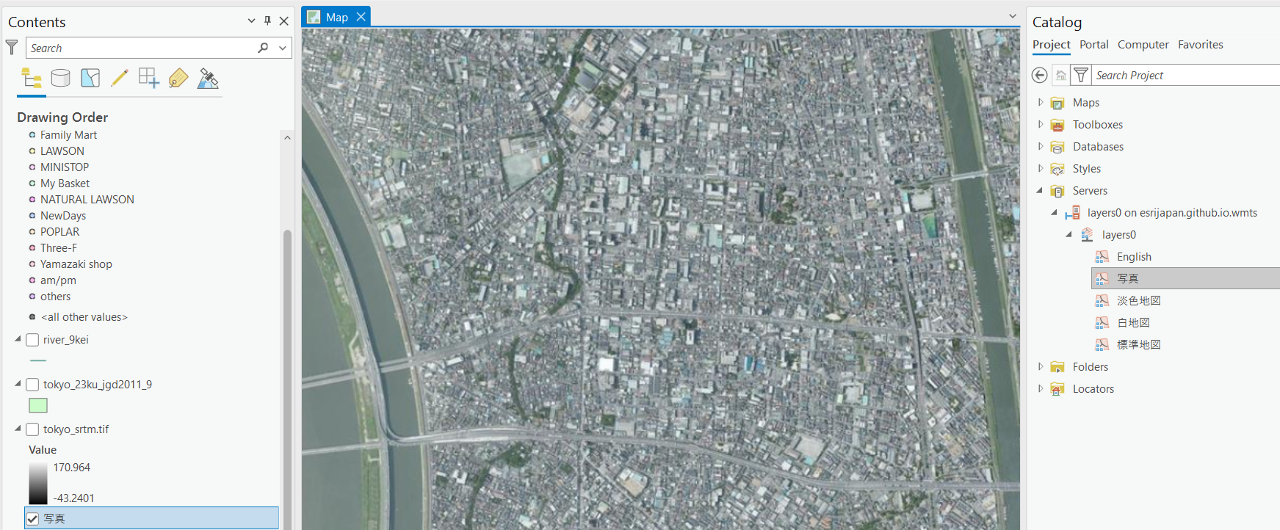
地図のレイアウト
最初に示した完成例のように、地図をレイアウトするために、Insert > New Map Layoutを選択する。
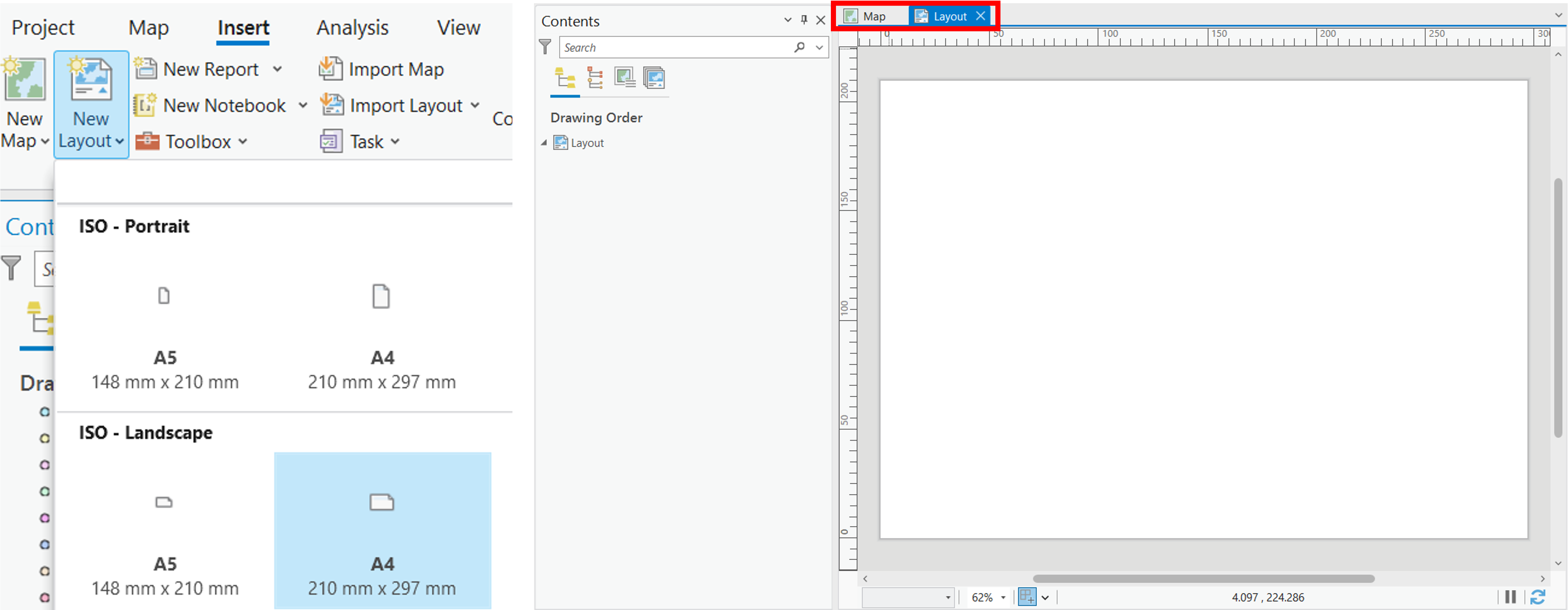
地図の設定
Map FrameからMapを選択し、用紙内に地図を追加する(画面の左上で左クリックした状態を維持して、右下に向かって移動して端でクリックした指を離す)。その後で、地図ウィンドウの上部のタブでレイアウト画面と地図画面を切り替えられることも確認しておく。
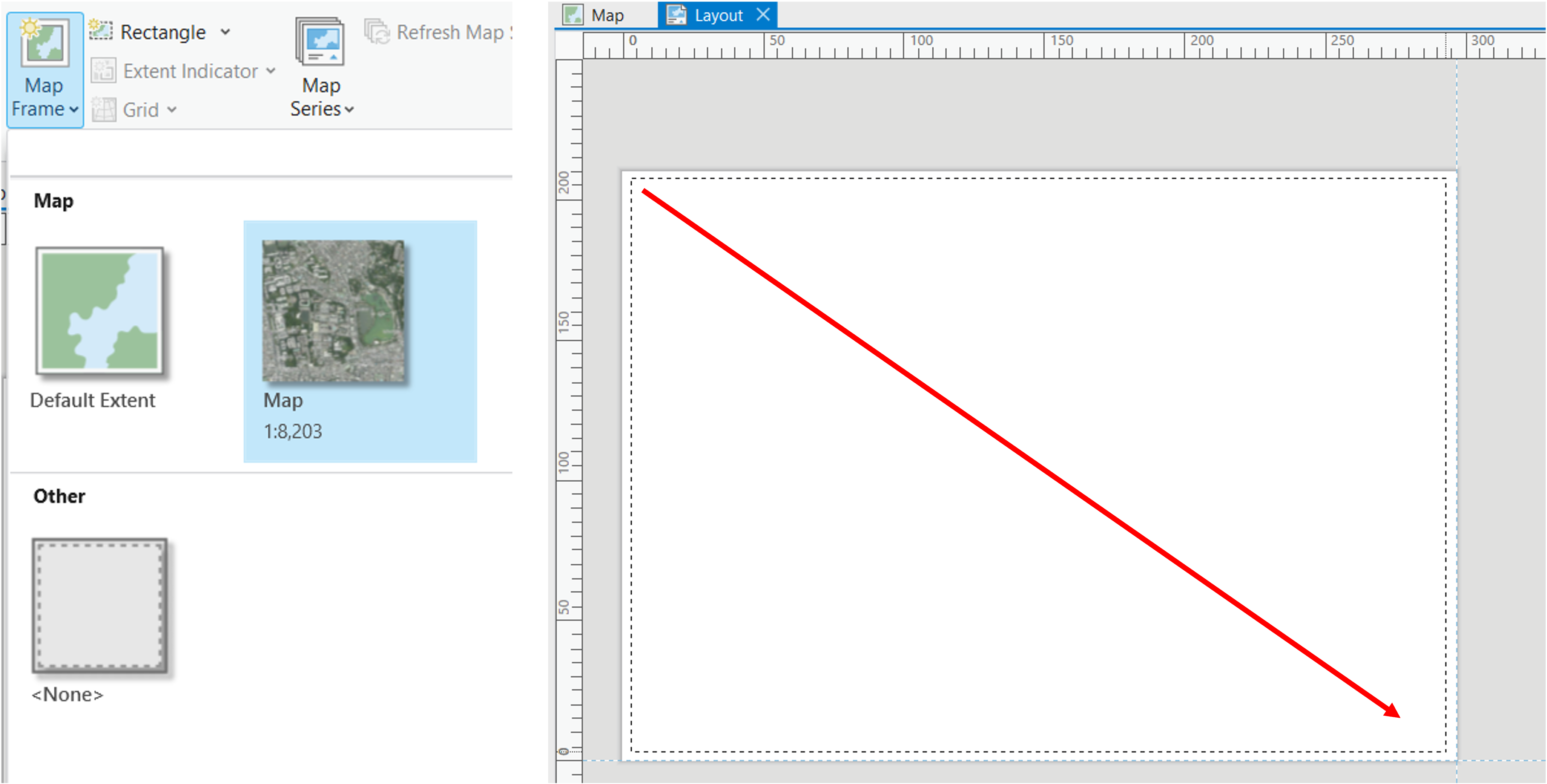
タブをInsertから、Layoutに変えActivateをクリックして、地図の表示範囲を調整する。Mapタブに変わるので、Explpreからレイアウトする地図の表示範囲を整える。
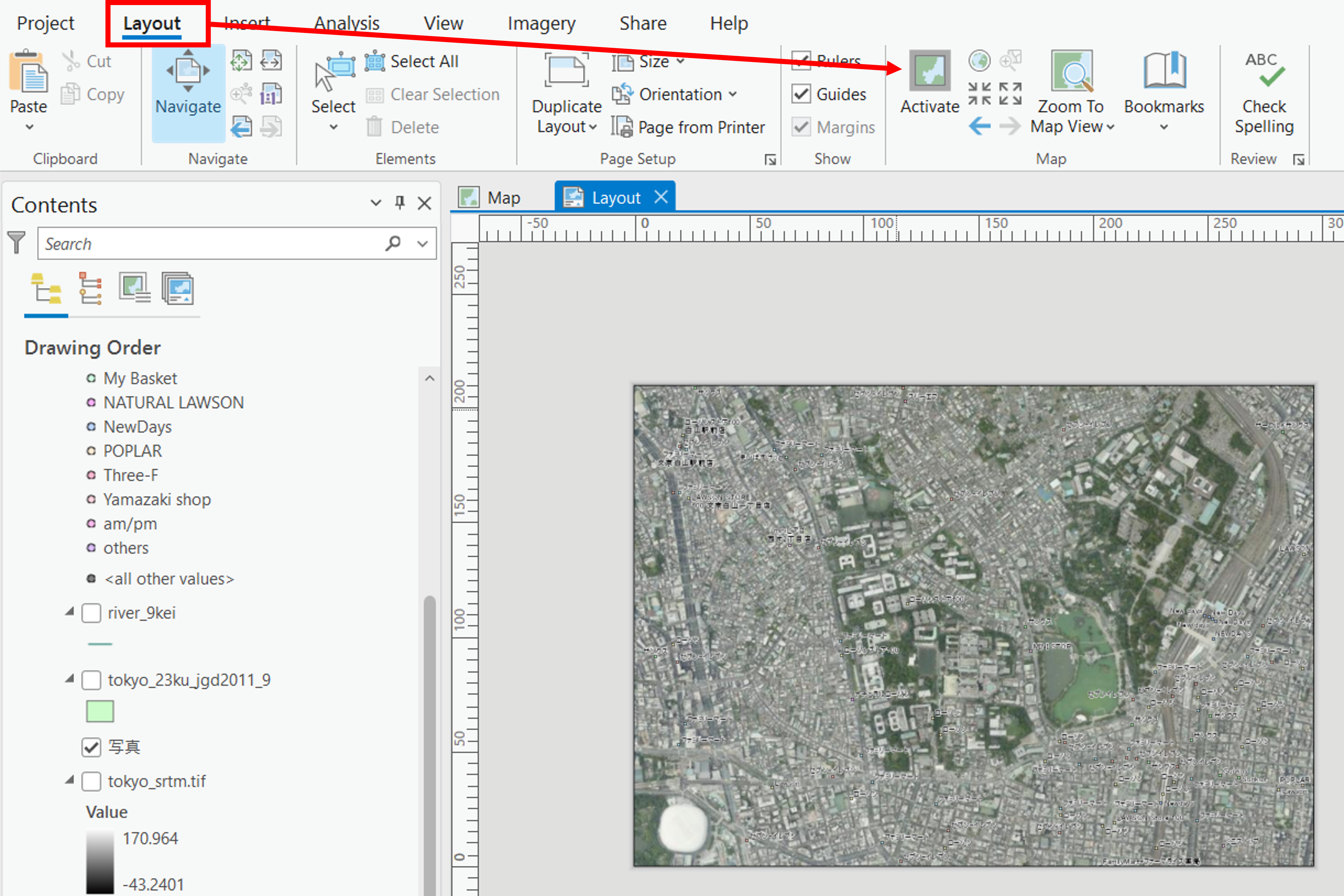
最後に、Layout > Close Activationを選択して、地図の範囲を確定する。
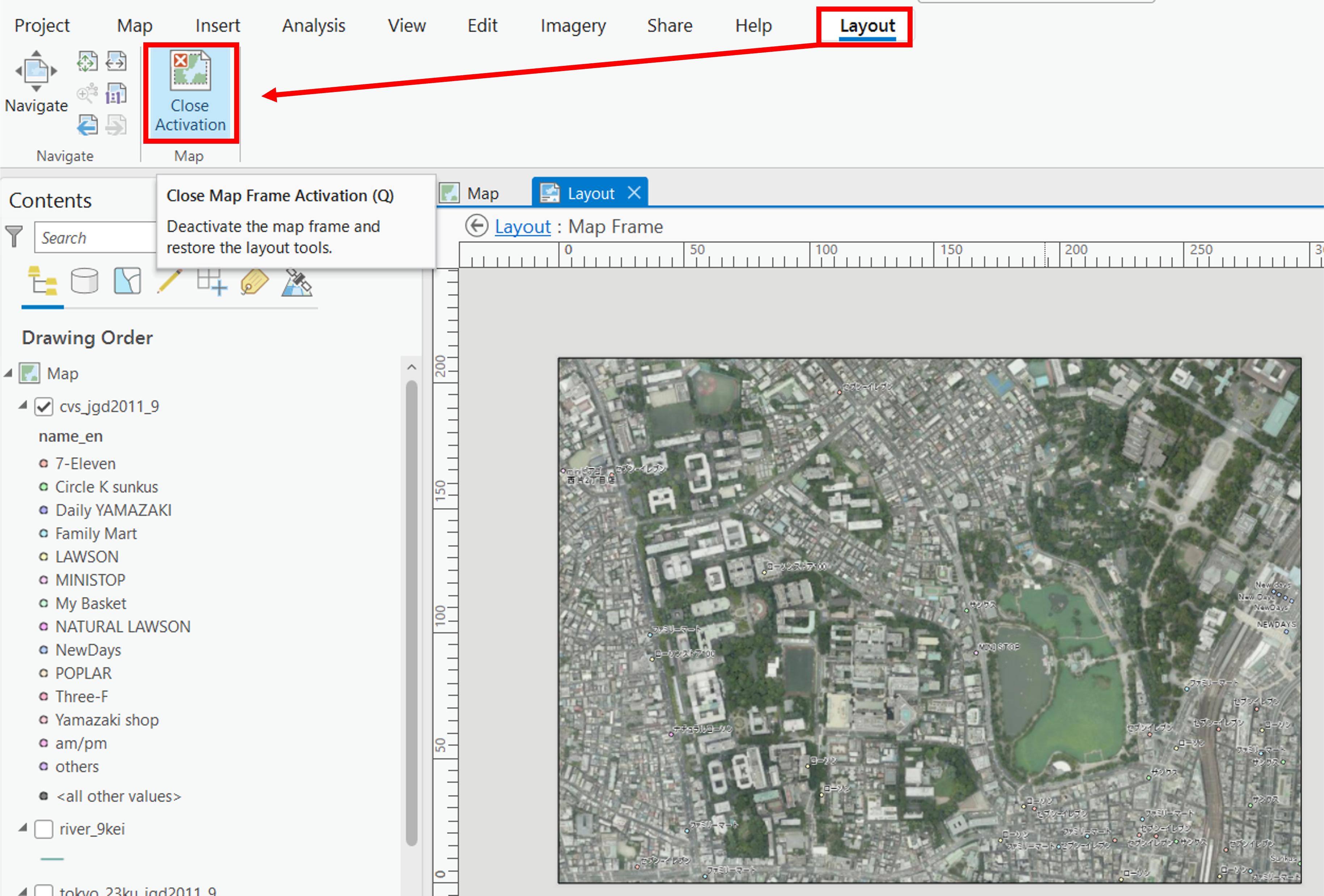
方位
次に方位を追加する。
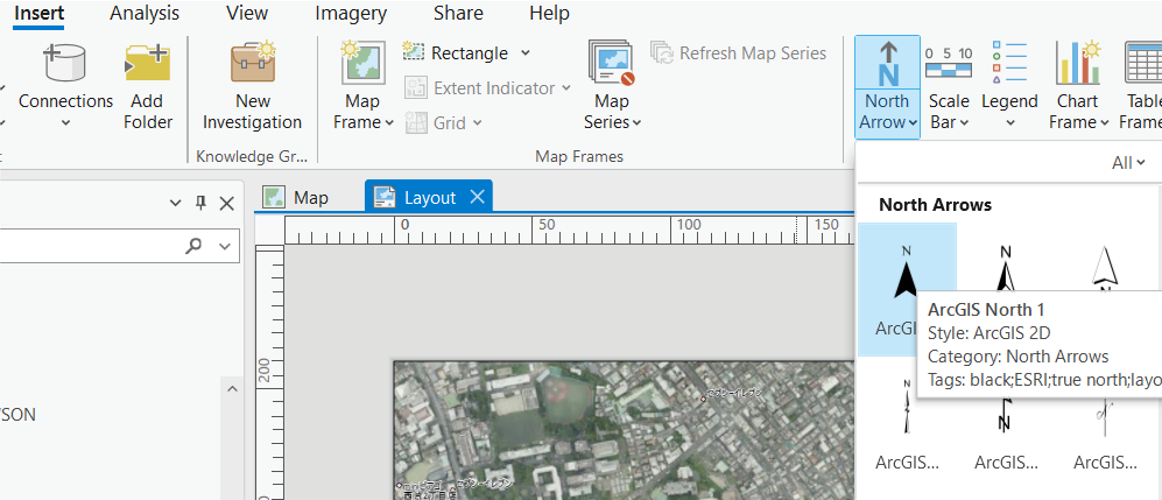
縮尺
次に縮尺を追加する。
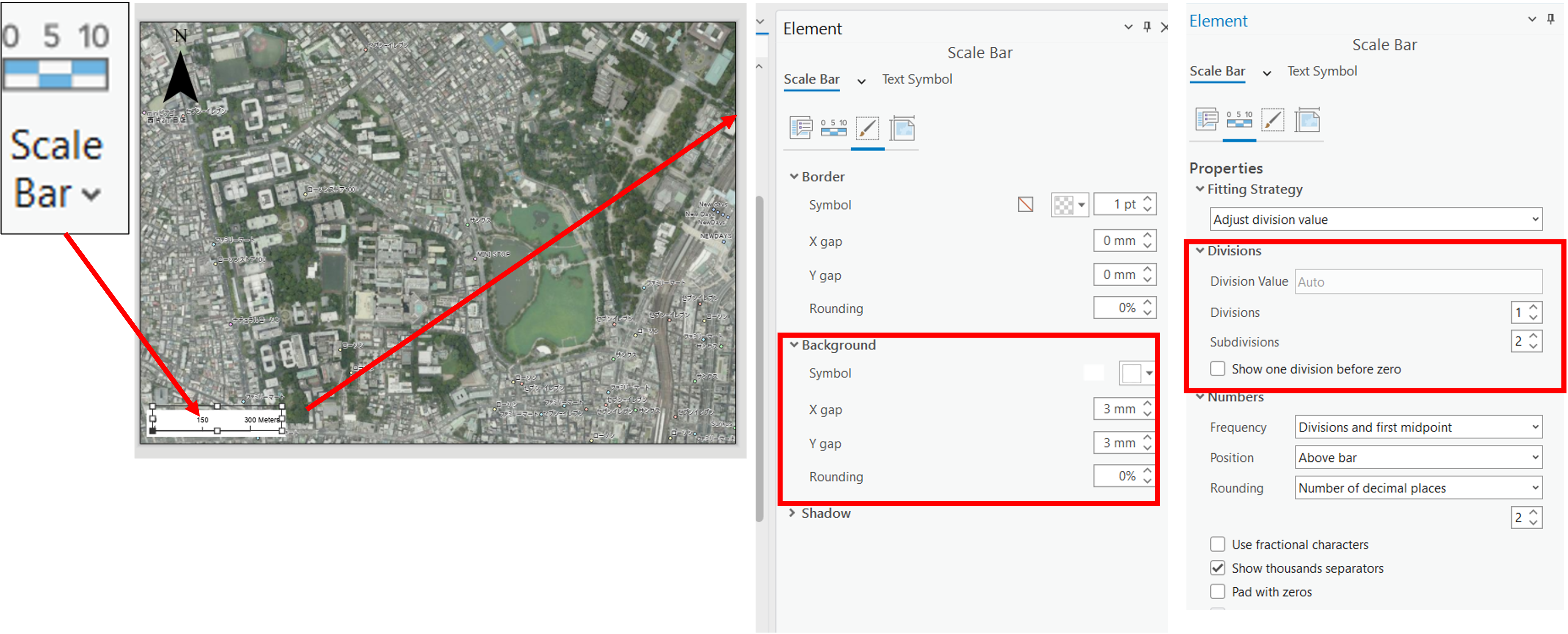
凡例
次に凡例を追加する。
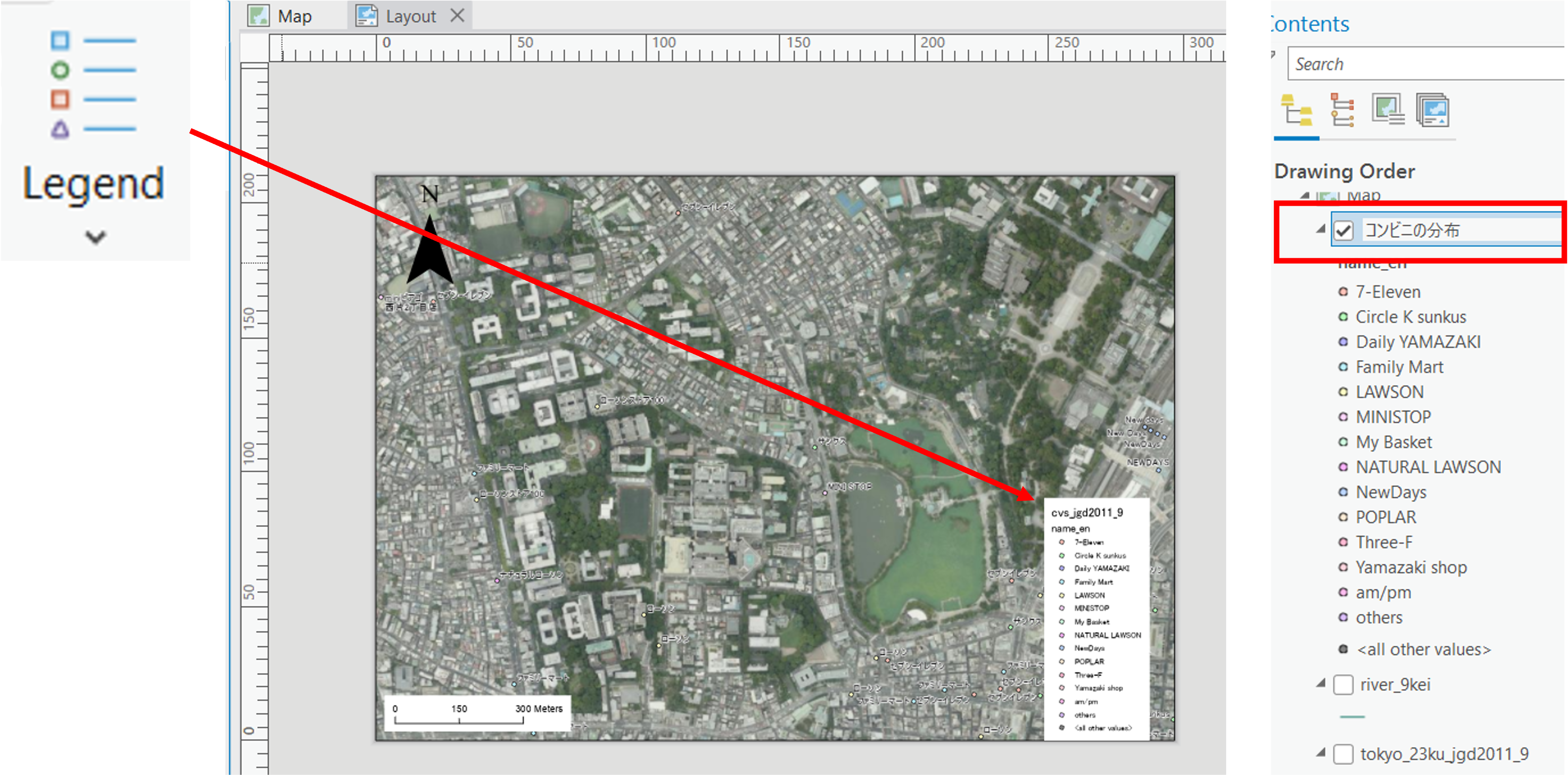
タイトル
次にタイトルを追加する。
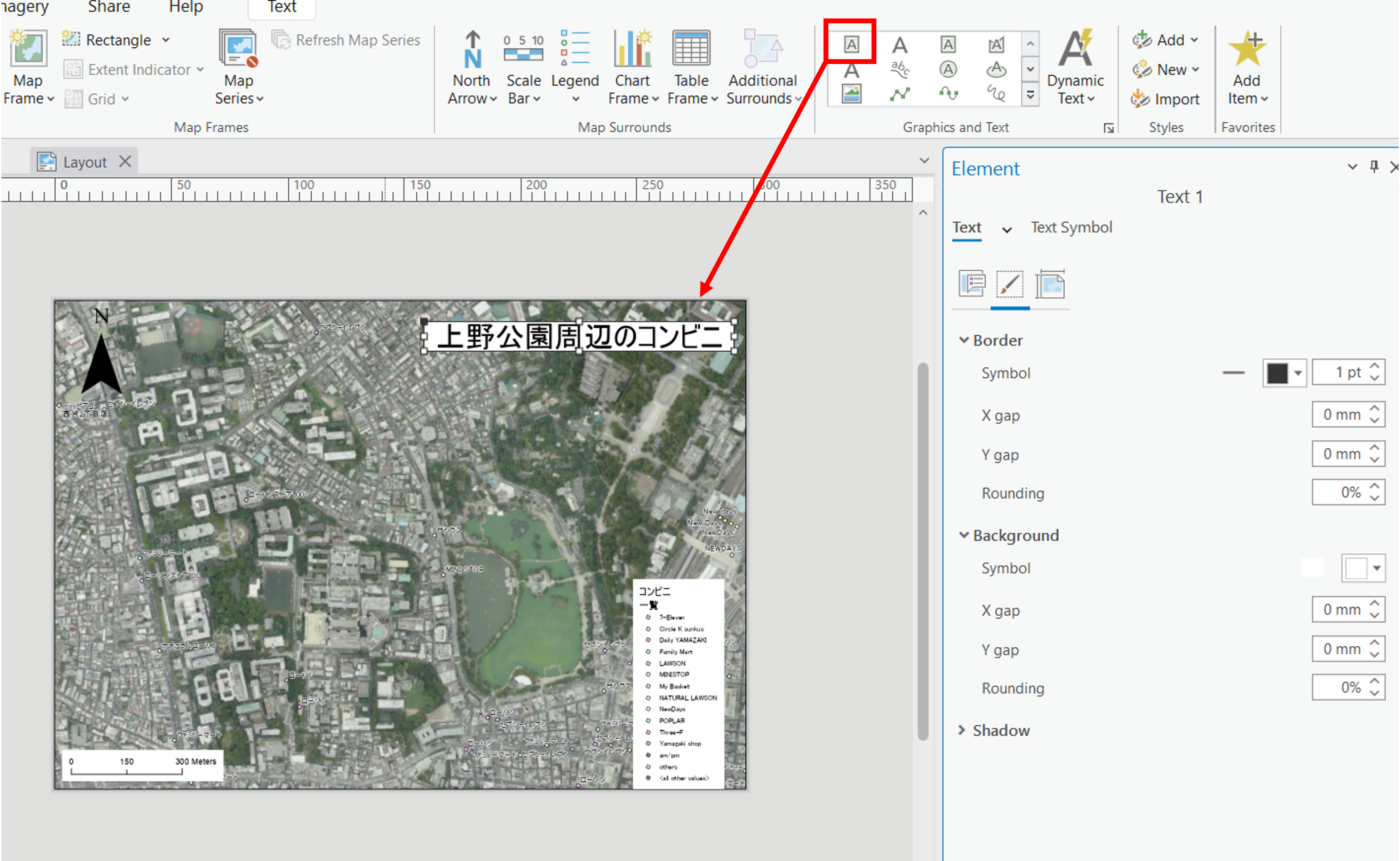
地図の書き出し
Share > Export Layoutから地図を書き出す。
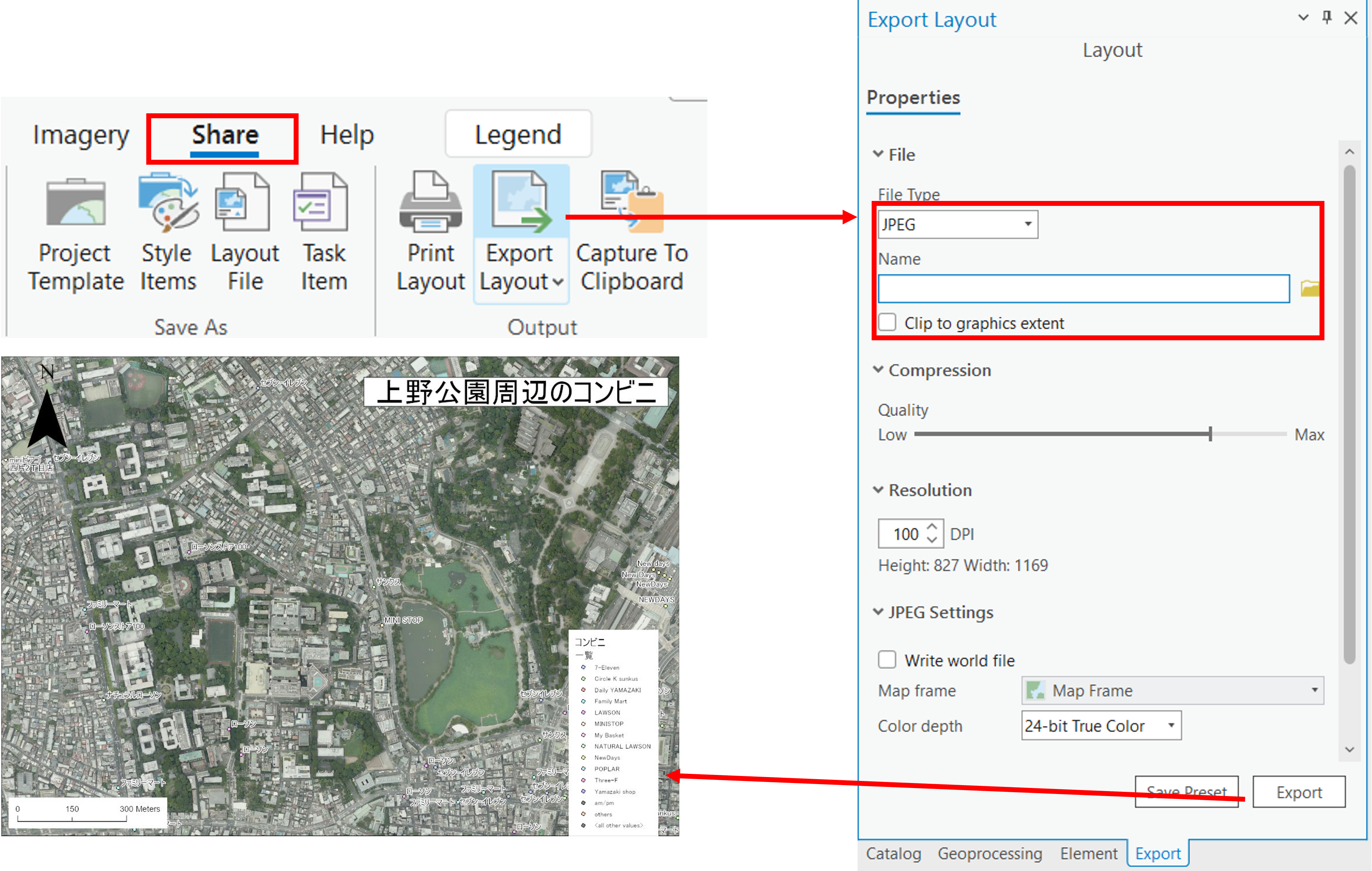
プロジェクトの保存
Project > Save Projectを実行する。
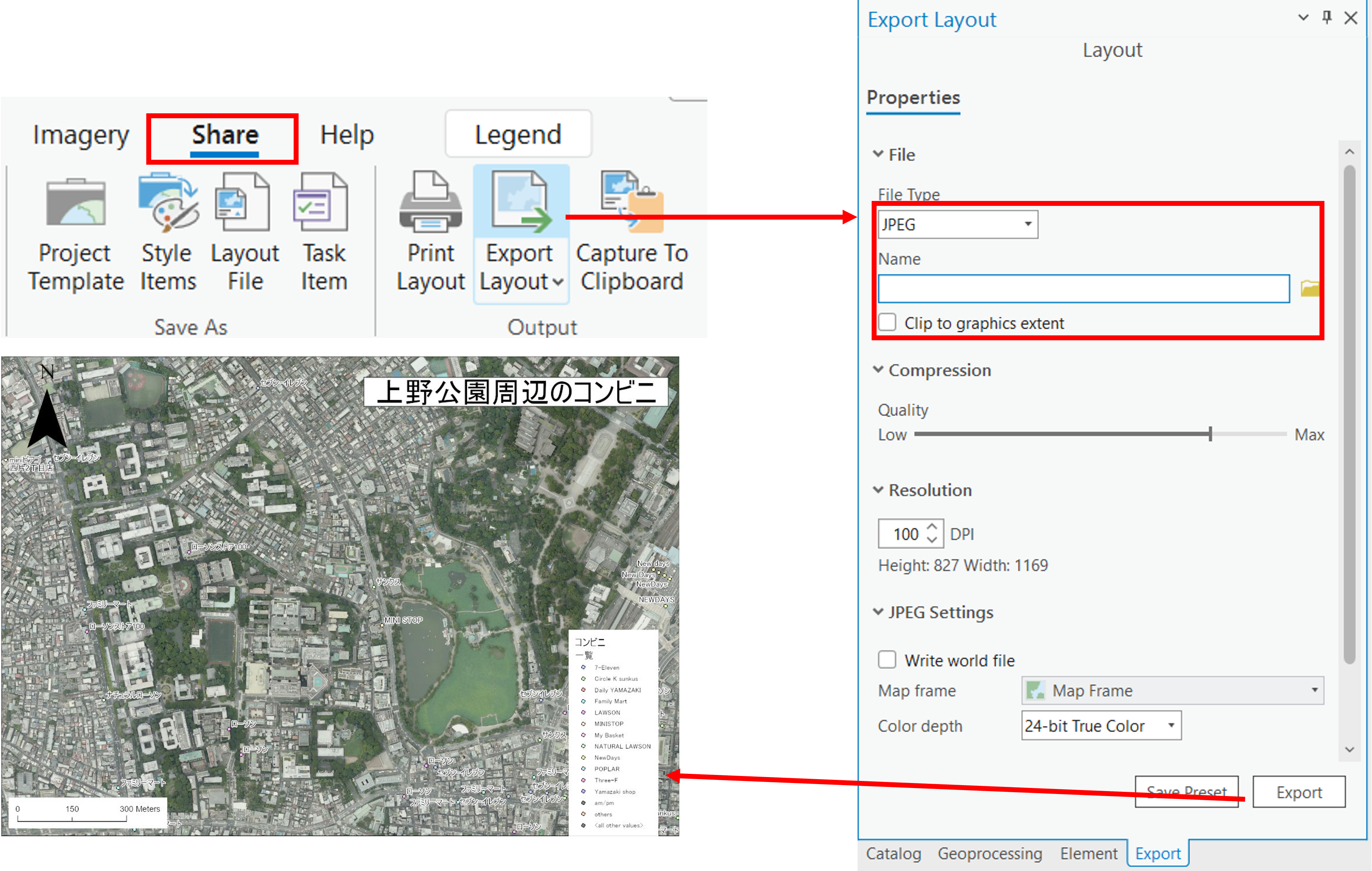
課題
課題用データ
を用いて、以下の地図を作成してください。
