ラスタデータの分析
本教材は、「ラスタデータの分析」の実習用教材です。各セルに標高値を保持しているラスタデータを用いて、地形解析の手法について解説しています。本教材では、数値標高モデル(DEM)として整備されたデータを用います。DEMは、Digital Elevation Modelの略であり、地形解析等に用いられるデータです。
Menu
実習用データ
実習をはじめる前に、asoをダウンロードしてください。
数値標高モデルの視覚的分析
セルごとに標高値を保持しているラスタデータを用いることで、傾斜区分図、斜面方位図、陰影図、3D地図、断面図を作成することができます。以下では、その手法について解説しています。QGISを起動し、データソースマネージャ>ラスタからラスタデータを表示してください。
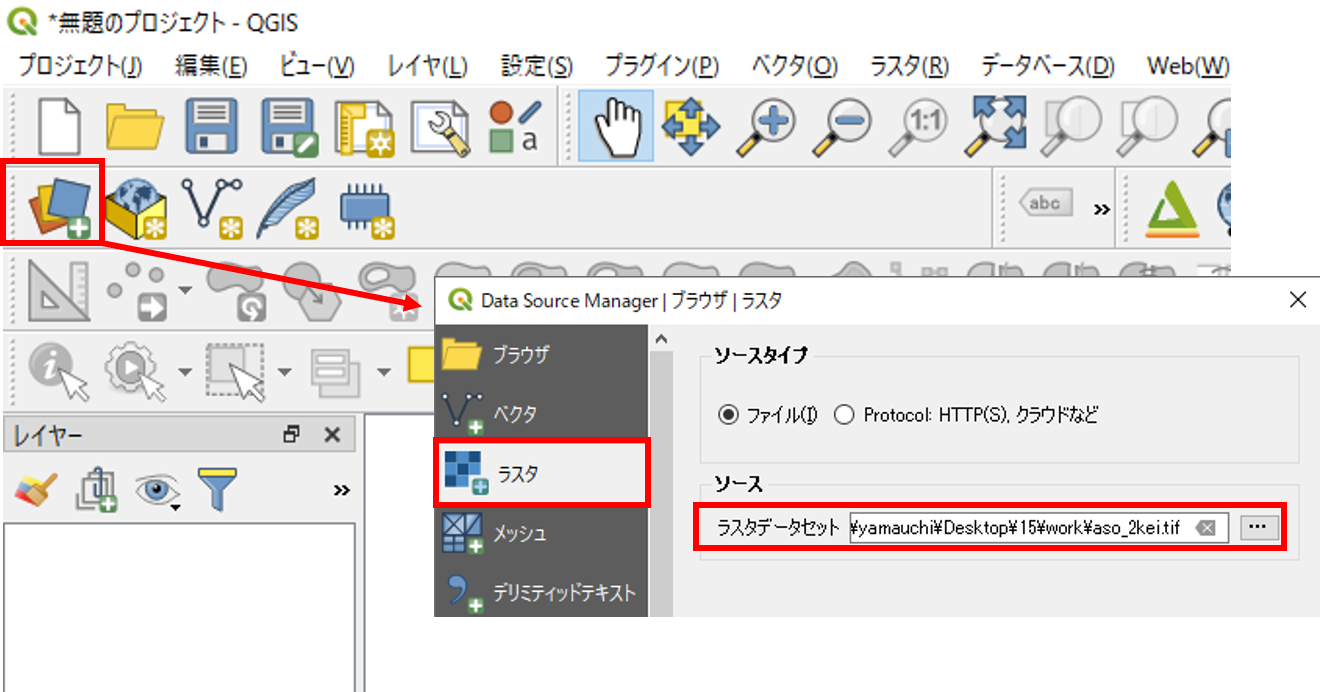
標高段彩図の作成
プロパティ>シンボル体系を選択し、レンダリングタイプを単バンド疑似カラーを選択しOKをクリック押すとラスターの配色が変更できる。
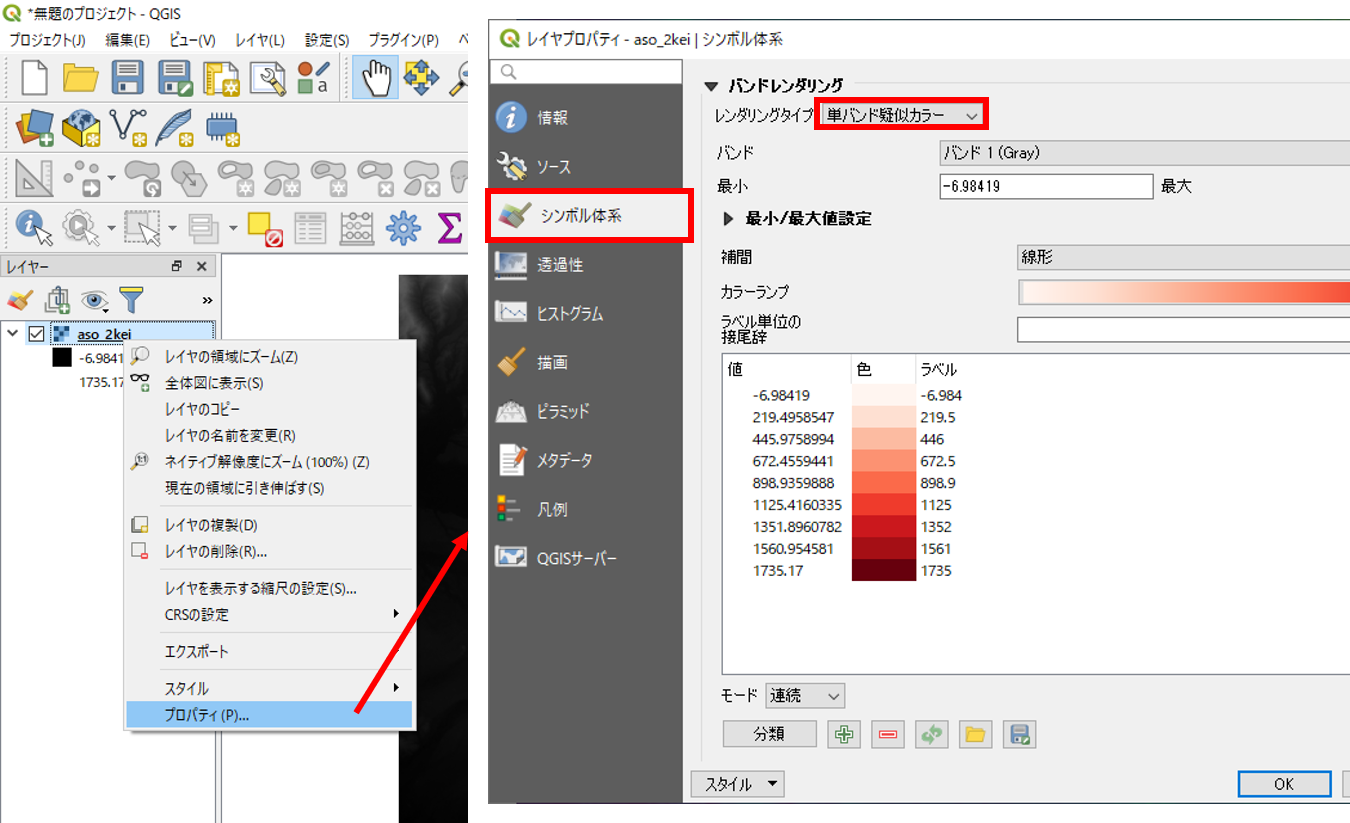 下の図のように、ラスターの配色が変更された。
下の図のように、ラスターの配色が変更された。
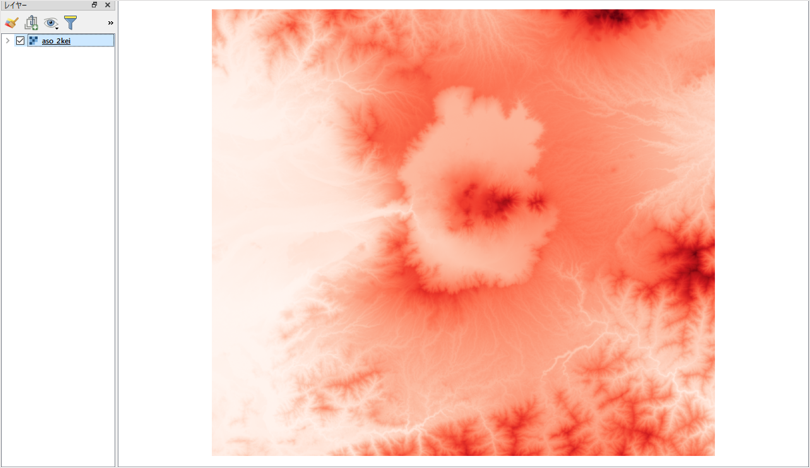
シンボル体系では、最小、最大値、分類モード、分類数等を指定できる。各項目を設定後、分類をクリックすると反映される。また、各値、ラベルの上で、ダブルクリックすると値、ラベルの指定ができる。
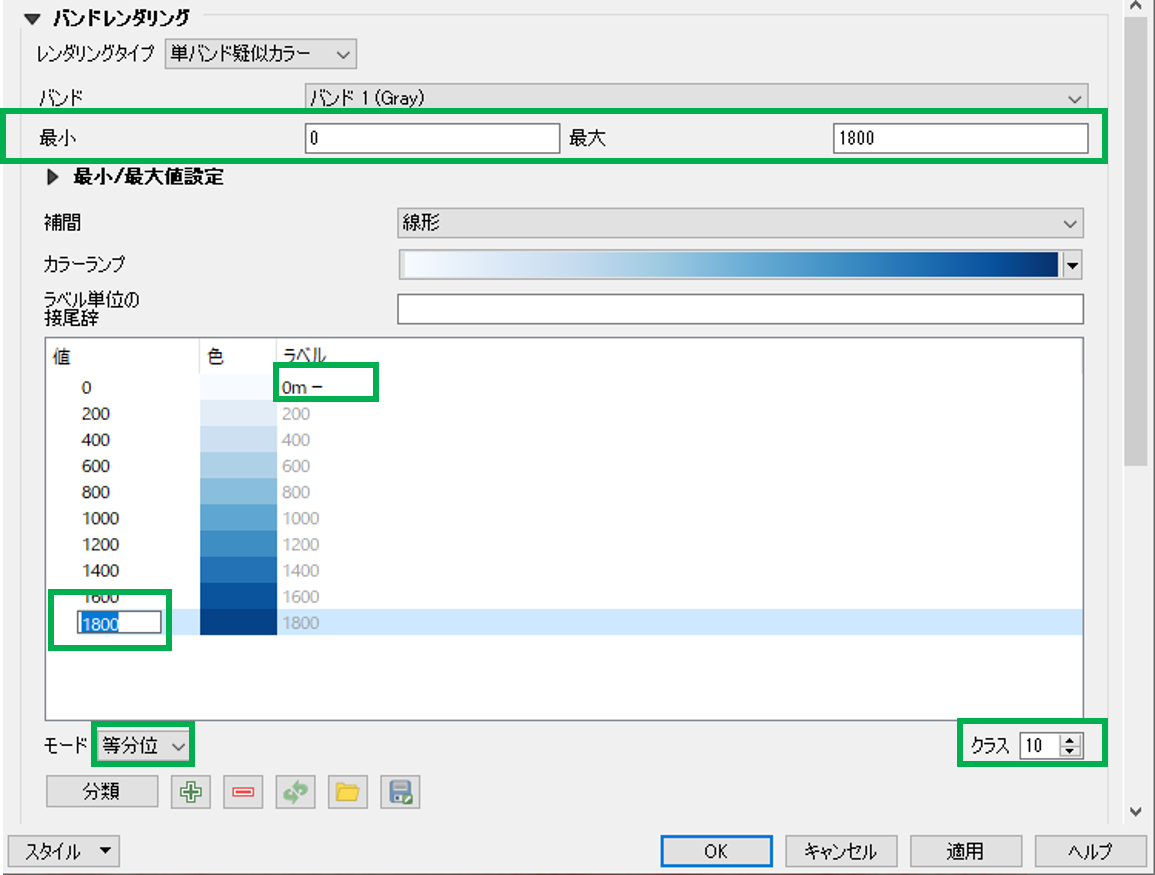
以下では、200m間隔で標高値を色分けした。
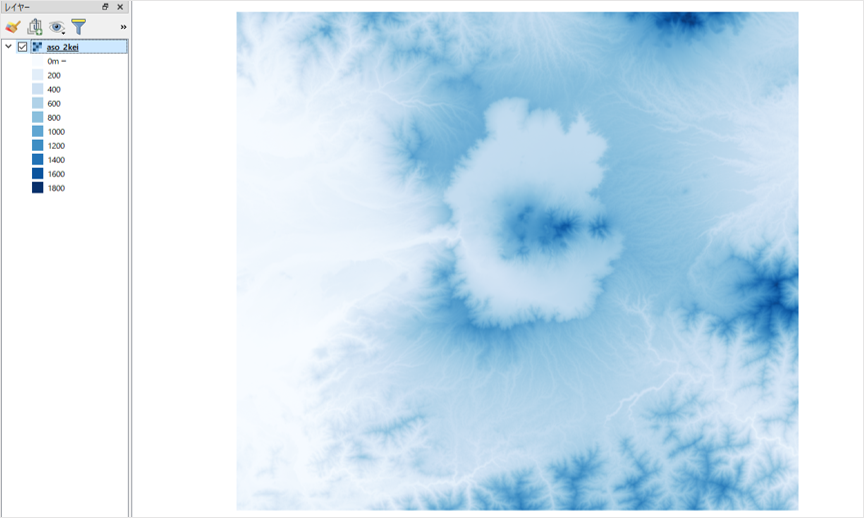
傾斜区分図の作成
ラスタ>解析>傾斜を選択し、実行をクリックすると傾斜区分が計算できる。複数QGISを起動していると、解析機能が表示されない場合があるため注意する。
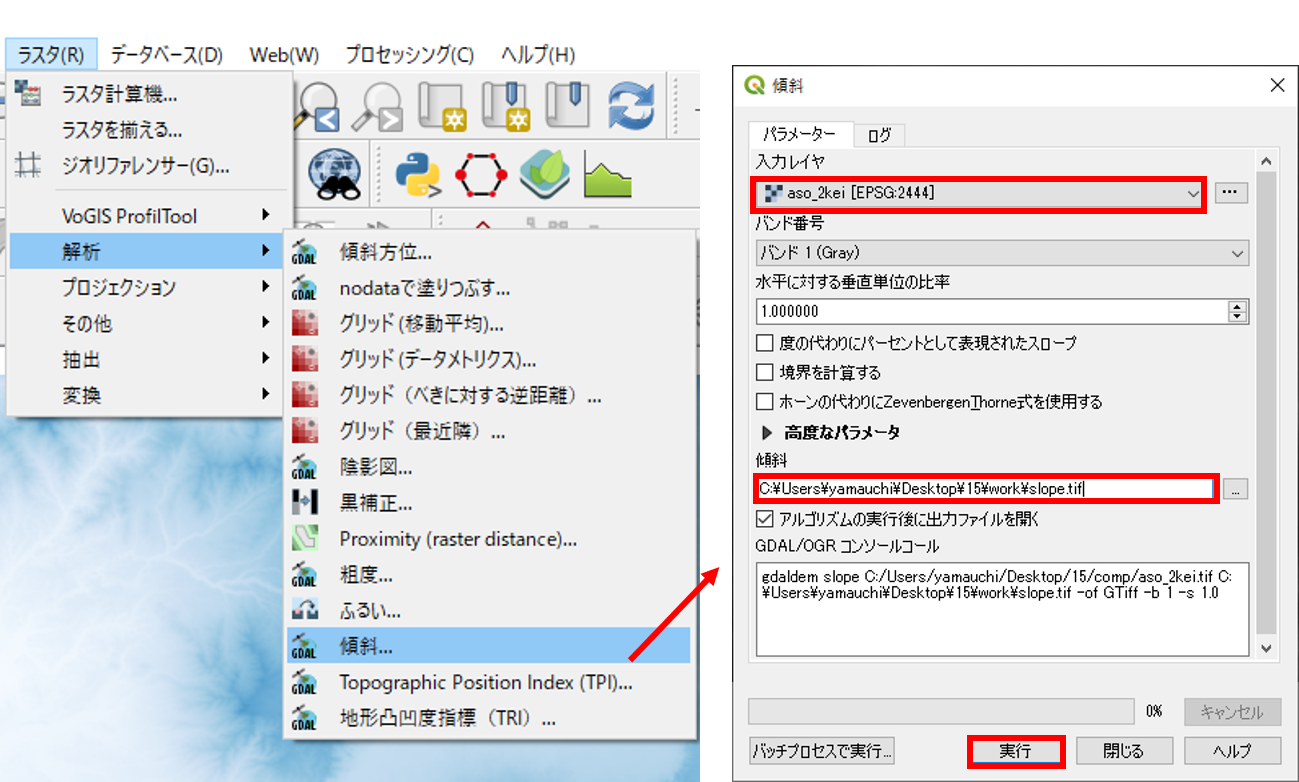
下の左のように傾斜が計算されるため、図の配色を整え、傾斜区分図を作成する。
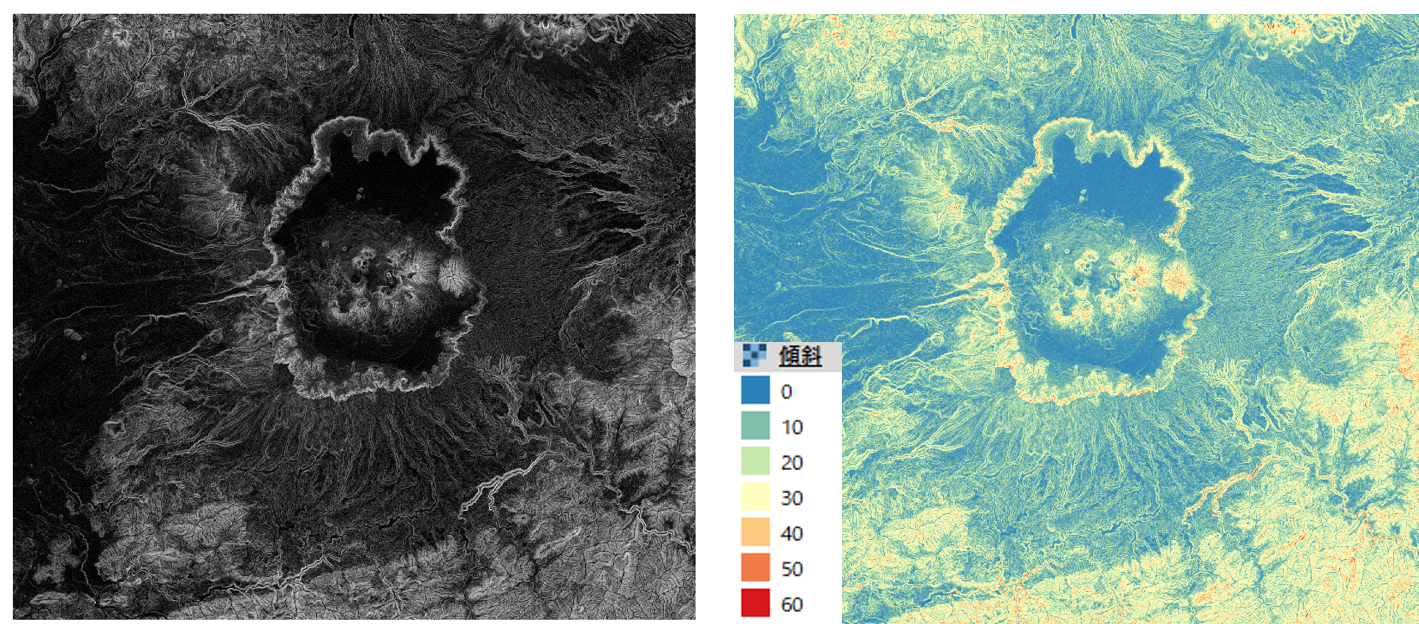
斜面方位図の作成
ラスタ>地形解析>傾斜方位を実行すると傾斜方位が計算できる。
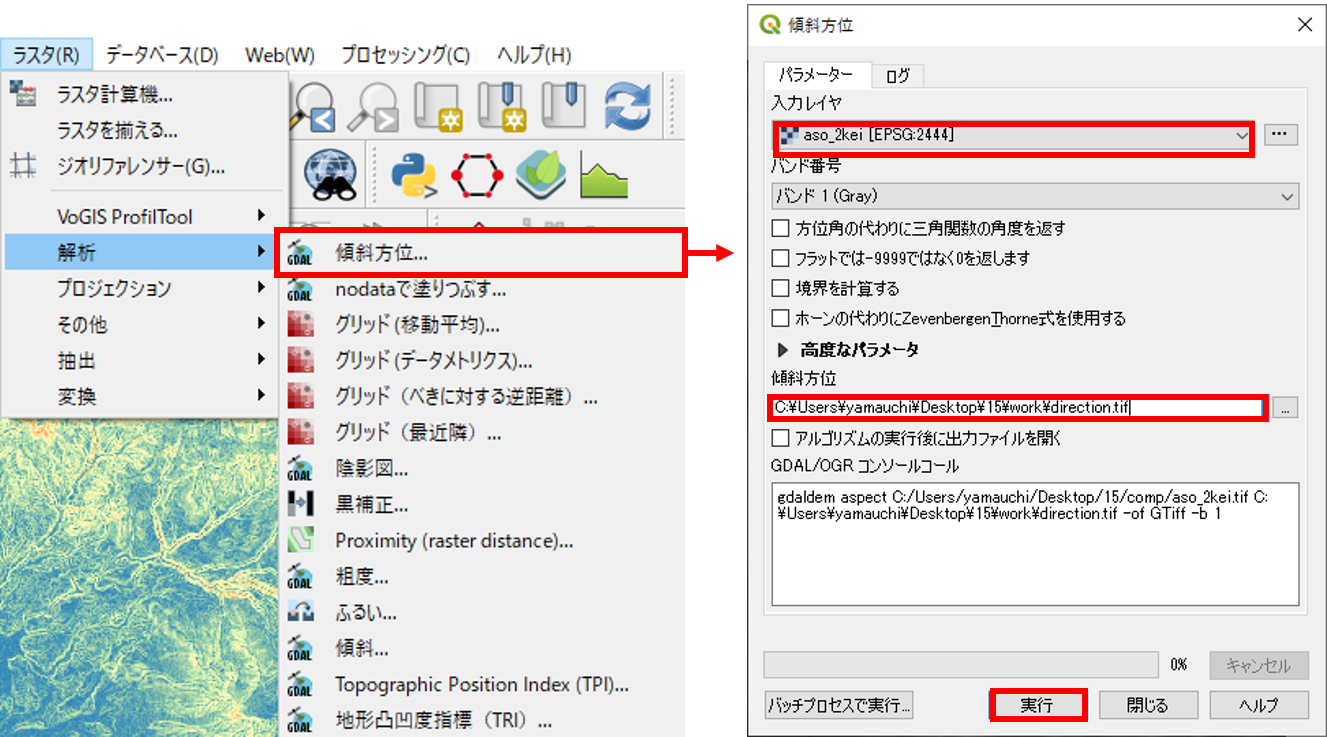
下の図のように、斜面方位が出力される。傾斜方位は、360°(0°-359.999°)で計算されるため角度に応じて値を分類する。
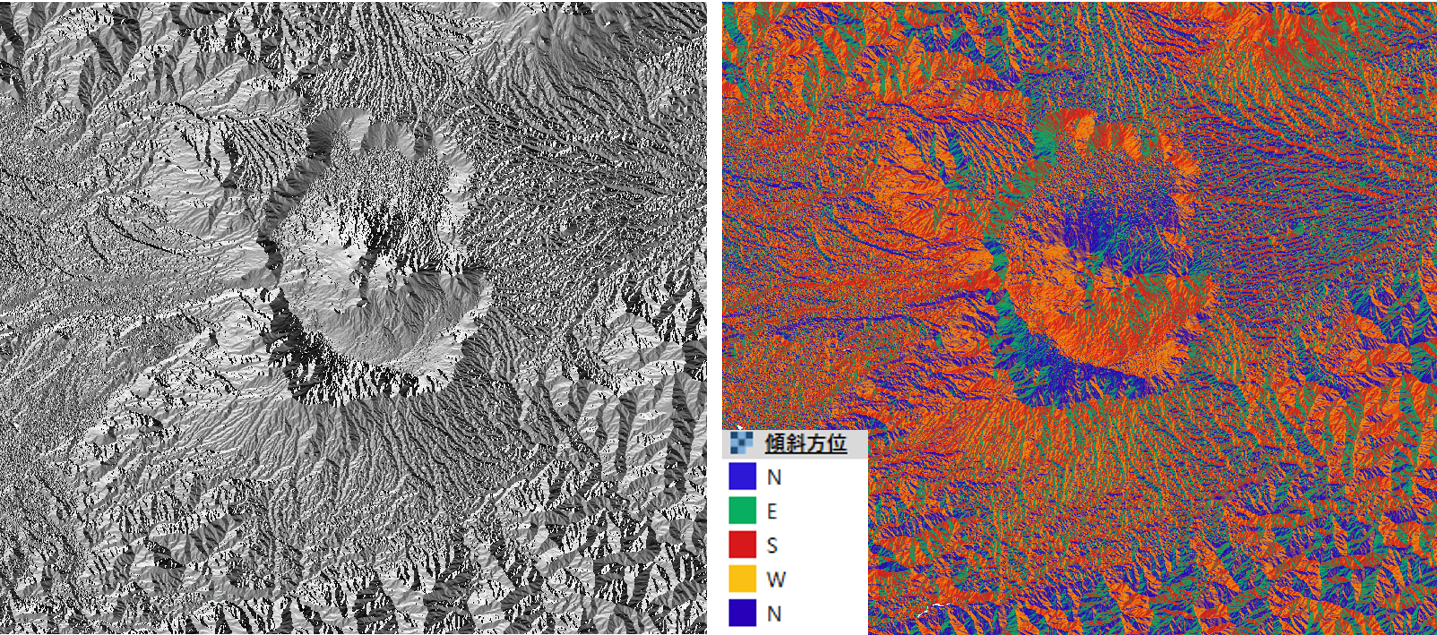
Macメモ: 傾斜と斜面方位
プロセッシング>ツールボックスからSlope, aspect, curvatureを選択し、データを選択し実行。※ curvatureも出力されるがここでは利用しない。
陰影図の作成
ラスタ>地形解析>陰影図を実行すると陰影図が計算できる。
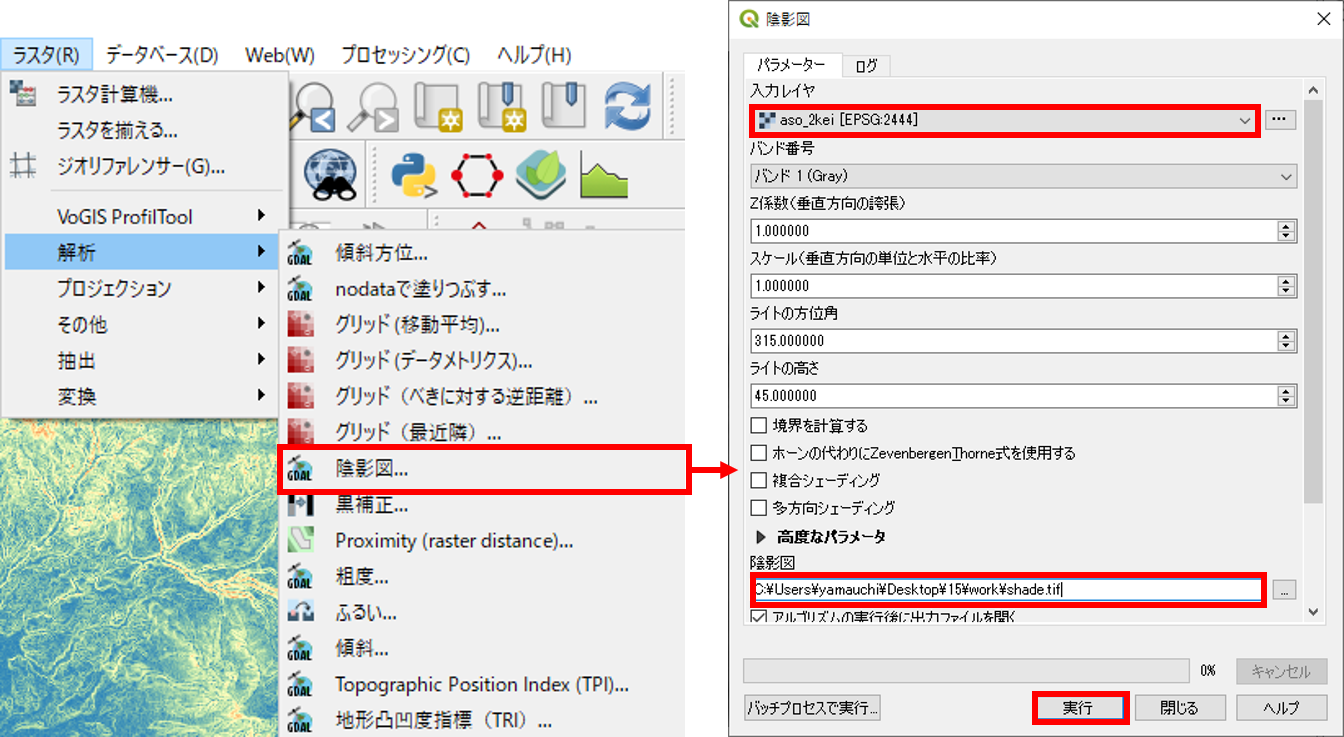
下の図のように、陰影図が出力される。右下の図のように陰影図に標高値のラスタを重ね、プロパティ>透過性から透過度を設定すると、立体的な地形表現となり、起伏が読み取りやすくなる。ここでは、陰影図の透過度や色合いを変更しないように注意する。
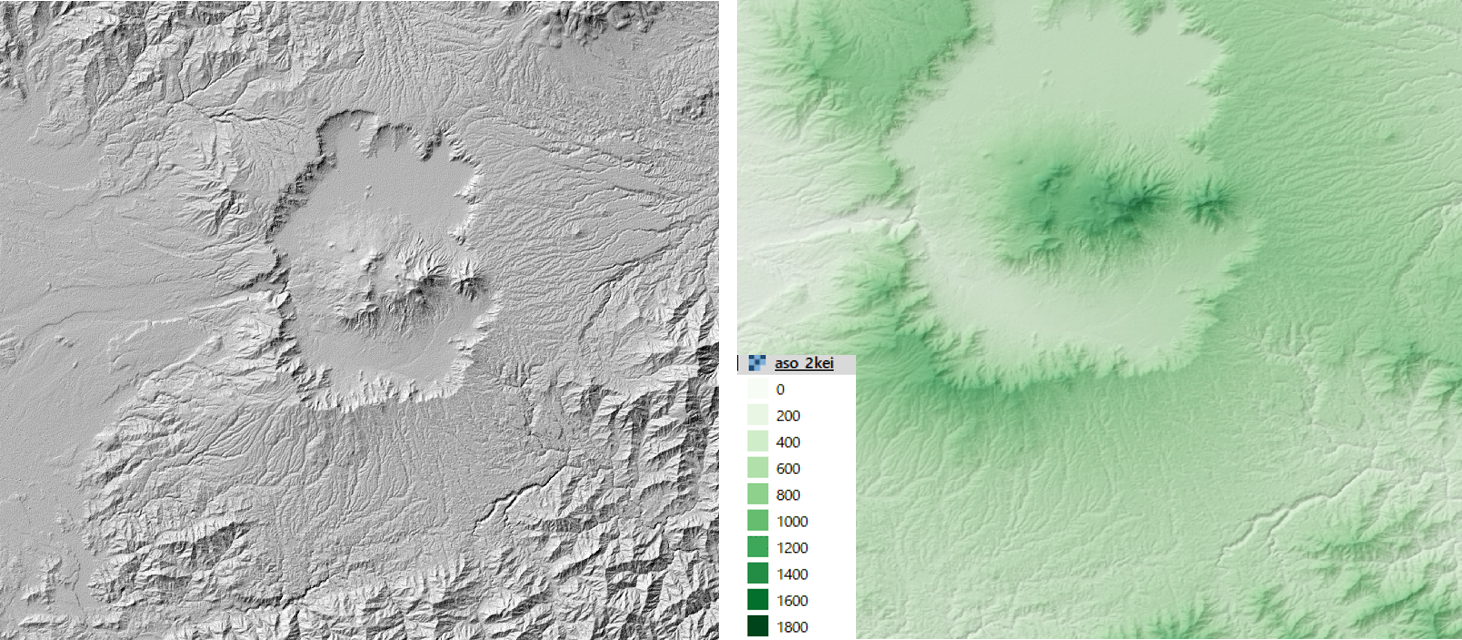
Macメモ: 陰影図
プロセッシング>ツールボックスからAnalytical hillshadingを選択し、データを選択し実行。
鳥瞰図の作成
ビュー>新しい3Dマップビューを選択し、3Dビューの設定アイコンをクリックする。
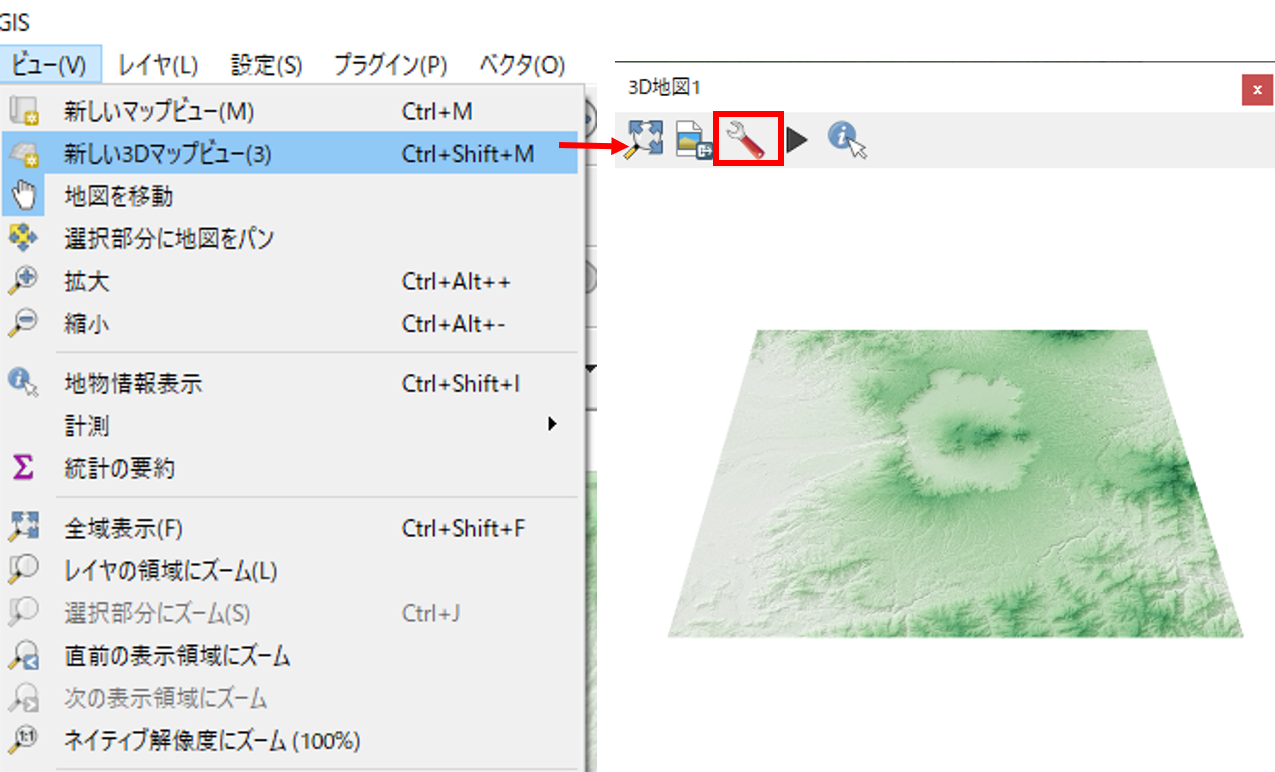
高さに標高値のラスタデータを指定し、OKをクリックする。ウィンドウ内で地図を動かすと3次元表示されていることが確認できる。鉛直スケールを1以上とすると、下の図のように地形を誇張して表現できる。
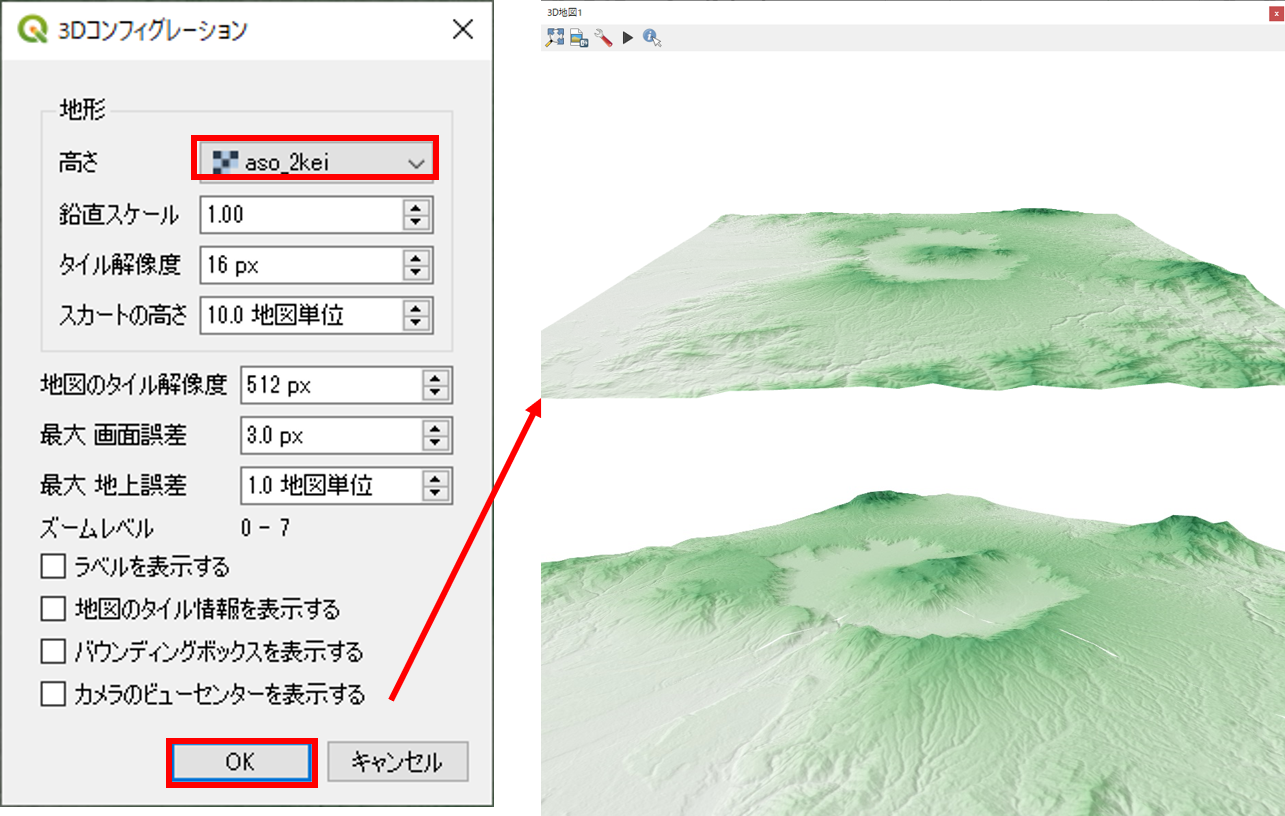
地形断面図の作成
プラグイン>プラグインの管理とインストールからVoGIS Profile tool をインストールする。
ラスタ>VoGIS ProfileTool > VoGIS Profile Toolから起動する。
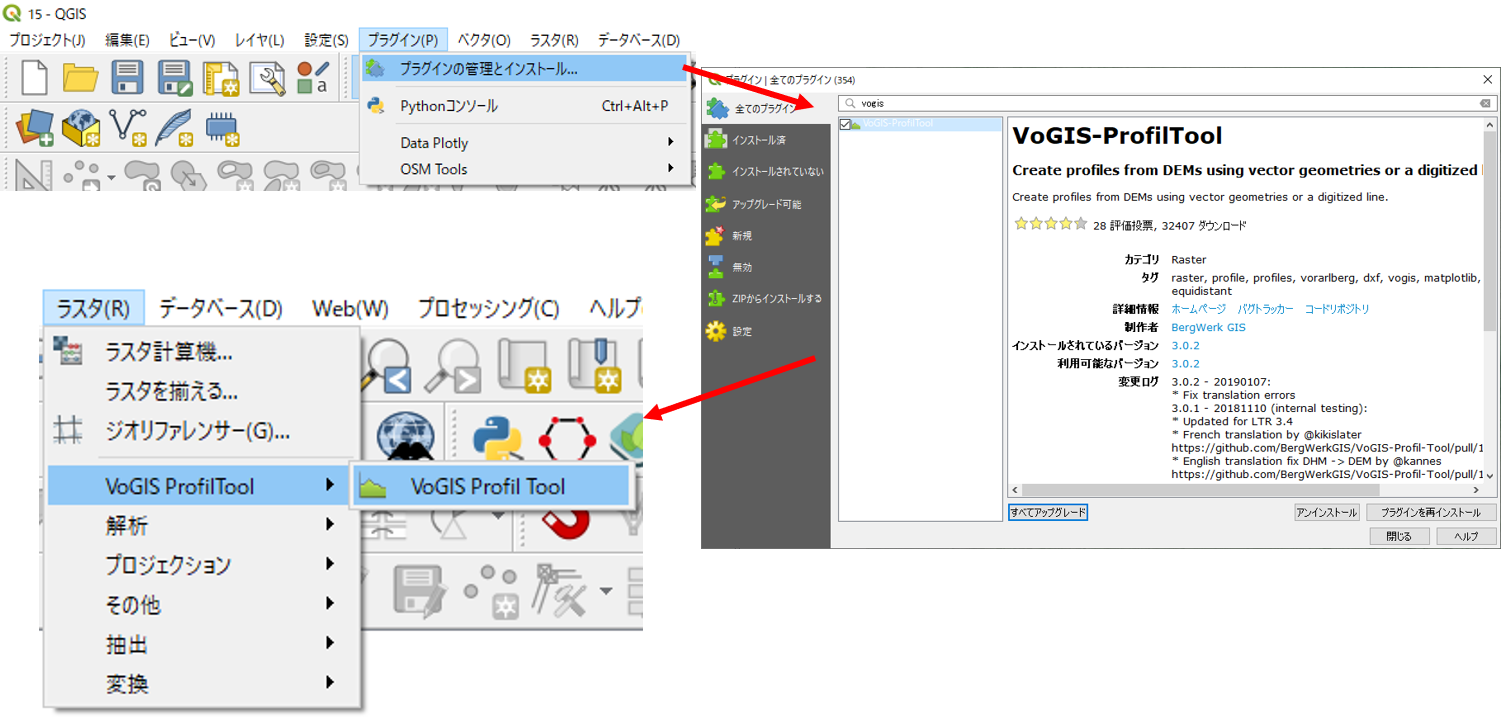
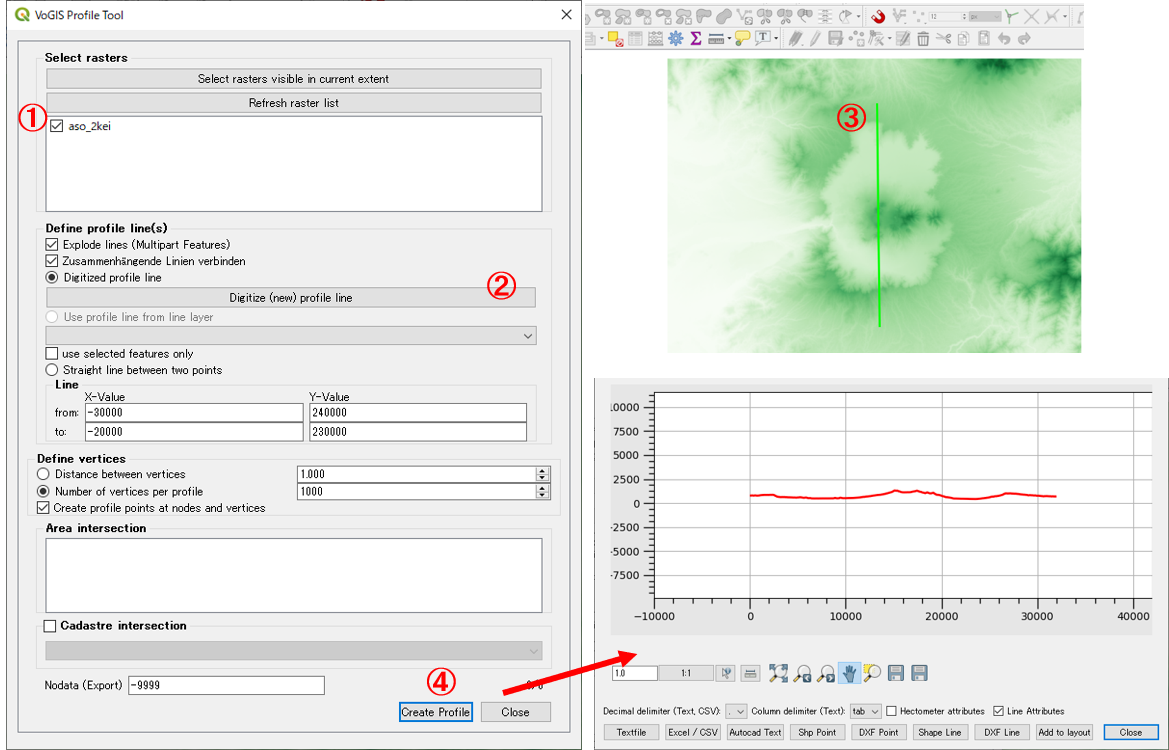
- 断面図を作成するラスタにチェックを入れる。
Digitize (new) profile lineをクリックする。- QGISの地図上でクリックしながらラインを作成する。(右クリックで終了)
Create Profileをクリックすると別ウィンドウに断面形状が表示される。
基本的な統計量の確認
以下では、QGISでラスタデータが保持する情報を確認する手法を解説しています。
ラスタ>その他>ラスター情報を開き、統計情報を表示するラスタを選択し、画像統計量を読み込んで表示するにチェックをつけ、実行をクリックする。
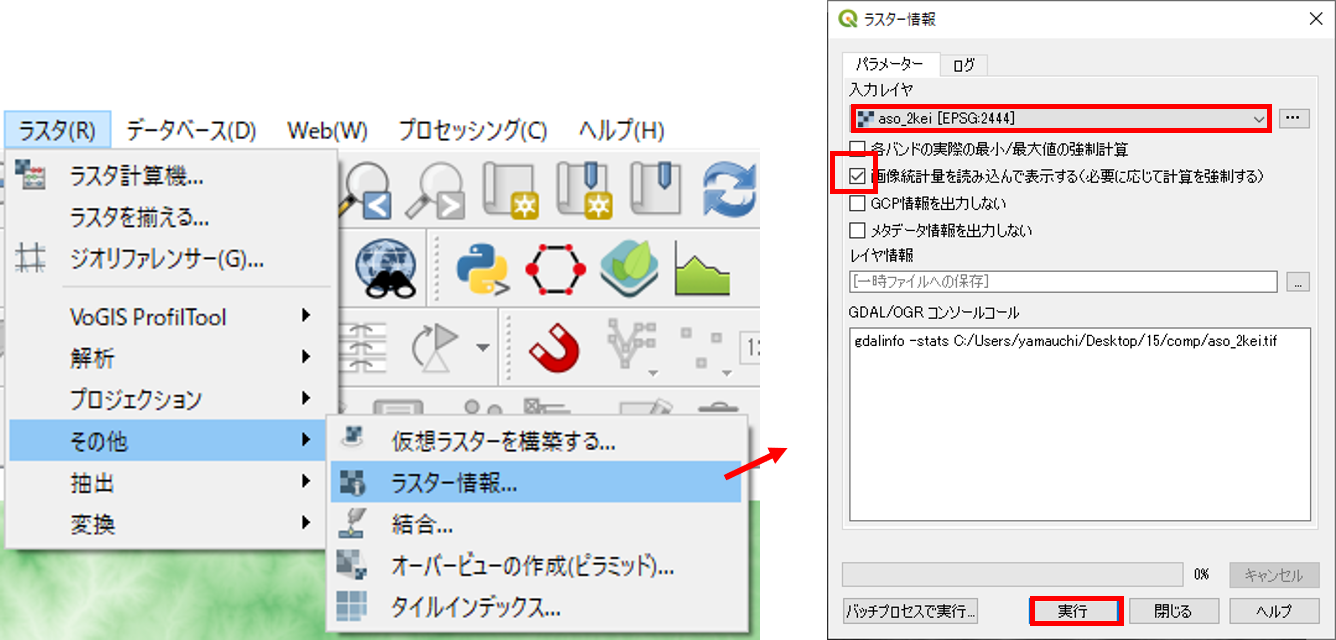
実行結果は、結果ビューアのFile pathをクリックし、html形式で確認する(座標系、セルサイズ、最低標高、最高標高、平均標高、標高の標準偏差等)。
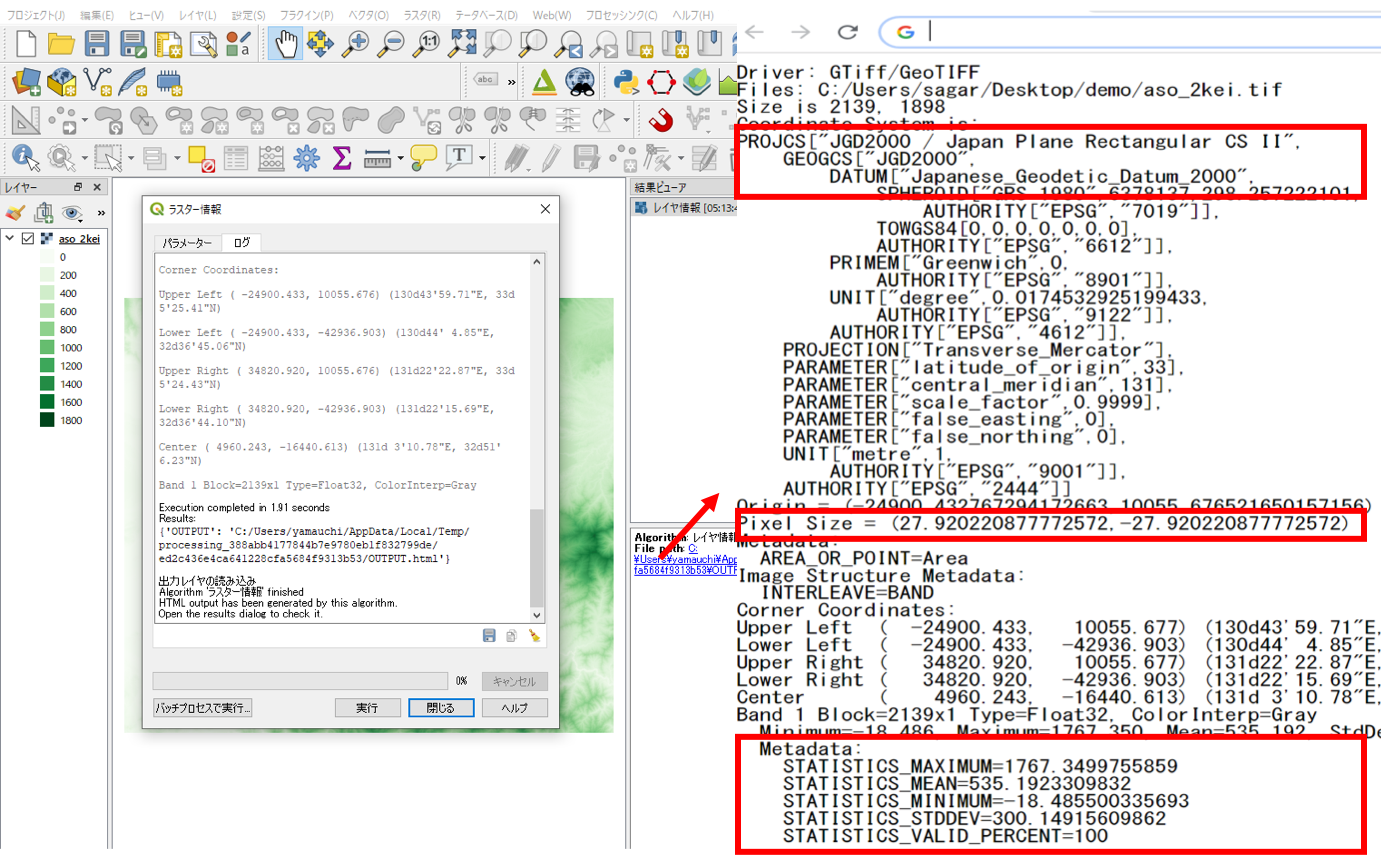
ヒストグラムの表示は、プロパティ>ヒストグラムを選択し、ヒストグラムの計算をクリックする。ヒストグラムは、左クリックすると拡大でき、右クリックで元のビューに戻る。
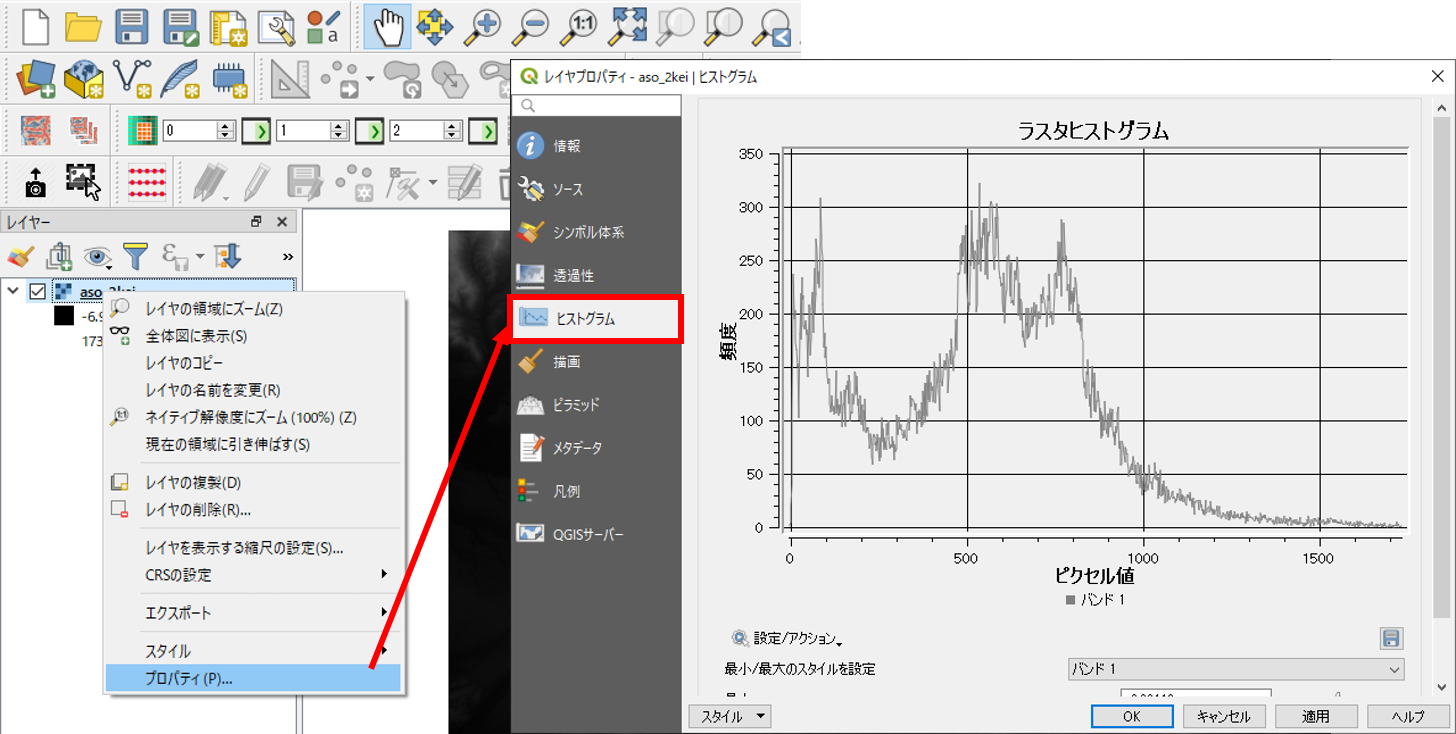
※外れ値は、プロパティ>シンボロジーの最小/最大値設定から、累積数カット等を指定し適用をクリックすることで、地図表現上、除外できる。
ラスタ演算
セルの大きさや領域が同一のラスタデータは、演算によるデータ処理が可能です。ソフトウェアによっては、厳密にセルが重ならなくても補間した値で計算できるものもあります。この処理は、特定の条件に当てはまる地域の抽出や、2時期の地形の変化量の算出(例えば、10年前に取得された標高データと最近取得したデータを引き算する等)際などに用いられます。以下では、標高データや傾斜データを用いて、条件指定したエリアを抽出する手法について解説します。
はじめに、標高値と傾斜角のラスタを読み込む。ラスタ>ラスタ計算機から計算結果を出力するための新規ラスタを作成する。
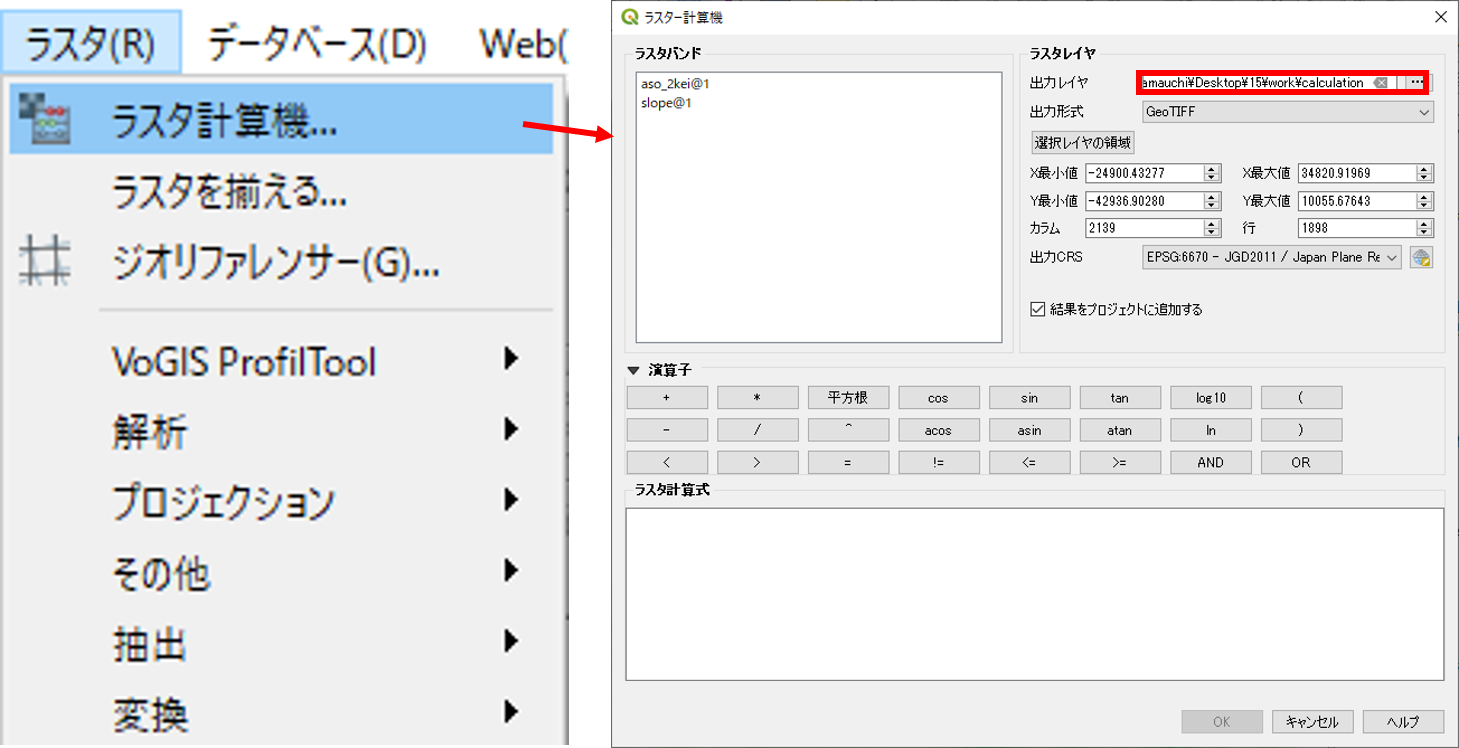
DEMから標高450m以上の地域を抽出する。
ラスタ計算式に“aso_2kei@1” >= 450を入力後、OKをクリックすると右下の図のように表示される。
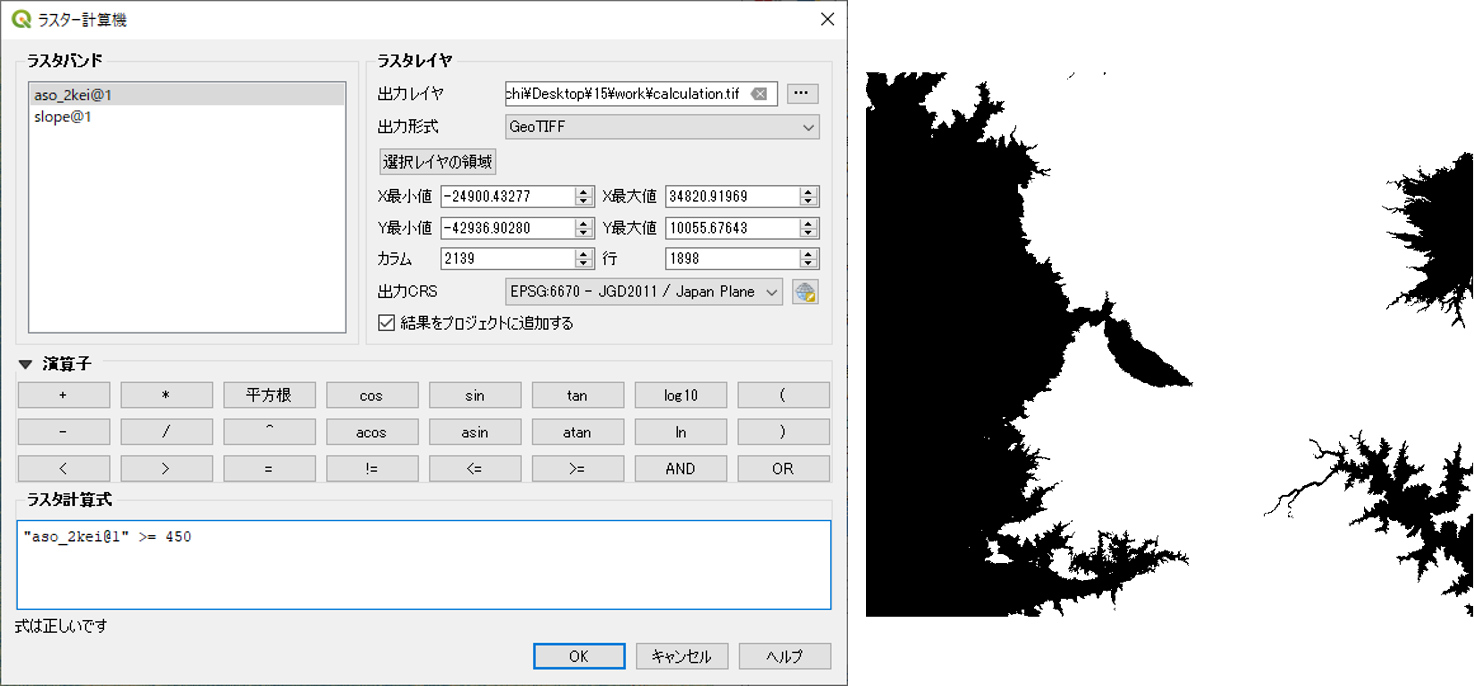
DEMから標高300m以上で傾斜が5度以下の地域を抽出する。
ラスタ計算式に“aso_2kei@1” >= 450 AND “slope@1” <= 5を入力後、OKをクリックすると右下の図のように表示される。
※"slope@"1は[斜面方位図の作成]で作成した傾斜ラスタである。
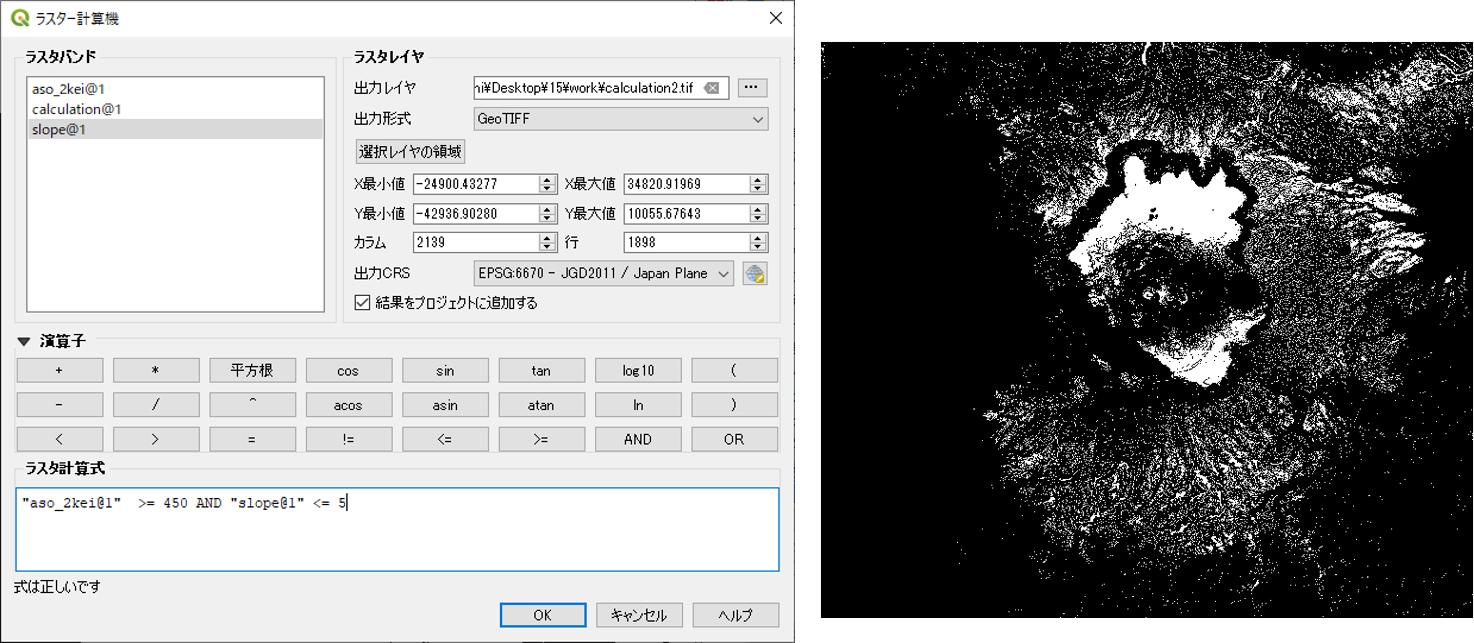
この教材の課題ページ_ラスタデータの分析へ進む
ライセンスに関する注意事項
本教材で利用しているキャプチャ画像の出典やクレジットについては、その他のライセンスについてよりご確認ください。